Documentation
Supported HubSpot objects
- PDF CreateMate seamlessly integrates with various HubSpot objects to enhance your document management capabilities.
- Currently, our tool supports the following HubSpot objects: Contact, Company, Deal, Ticket
- New users: The support for HubSpot objects (Contact, Company, Deal and Ticket) is enabled by default.
- Existing users: The support for the additional HubSpot objects (Company, Deal and Ticket, alongside Contact) is not automatically enabled for existing accounts. To activate these features, go to Settings and click on reconnect HubSpot account. You will be asked to authorise PDF CreateMate with fresh set of permissions. Confirm the permissions and you will be all set.
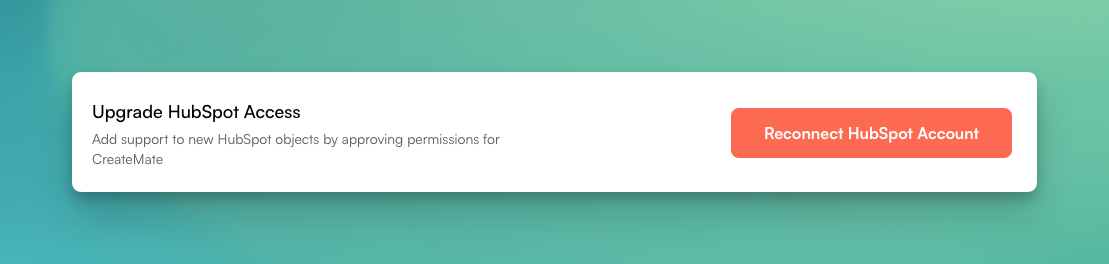
The process of generating, regenerating, and accessing documents with PDF CreateMate, regardless of the HubSpot object type (Contact, Company, Deal or Ticket), follows the same streamlined procedure as outlined for the Contact object in our documentation.
Connect HubSpot account
- Begin by registering on the PDF CreateMate platform if you haven't already.
- After registration, activate your account using the link sent to your registered email.
- After activation, on the prompted screen, click the "Connect HubSpot account" button.
- If you're not already logged into your HubSpot account, a login prompt will appear. Enter your HubSpot credentials to proceed.
- If you have multiple accounts, choose the specific HubSpot account you wish to connect with PDF CreateMate.
- A list of permissions that PDF CreateMate requires will be displayed. Thoroughly review these permissions to ensure you understand what access you're granting.
- Once you're comfortable with the permissions, click on the "Connect app" button to finalize the connection.
- After successful connection, you'll be automatically redirected back to the PDF CreateMate platform.
- An onboarding tour will initiate to guide you through the features and functionalities of PDF CreateMate. It's recommended to take this tour to familiarize yourself with the platform.
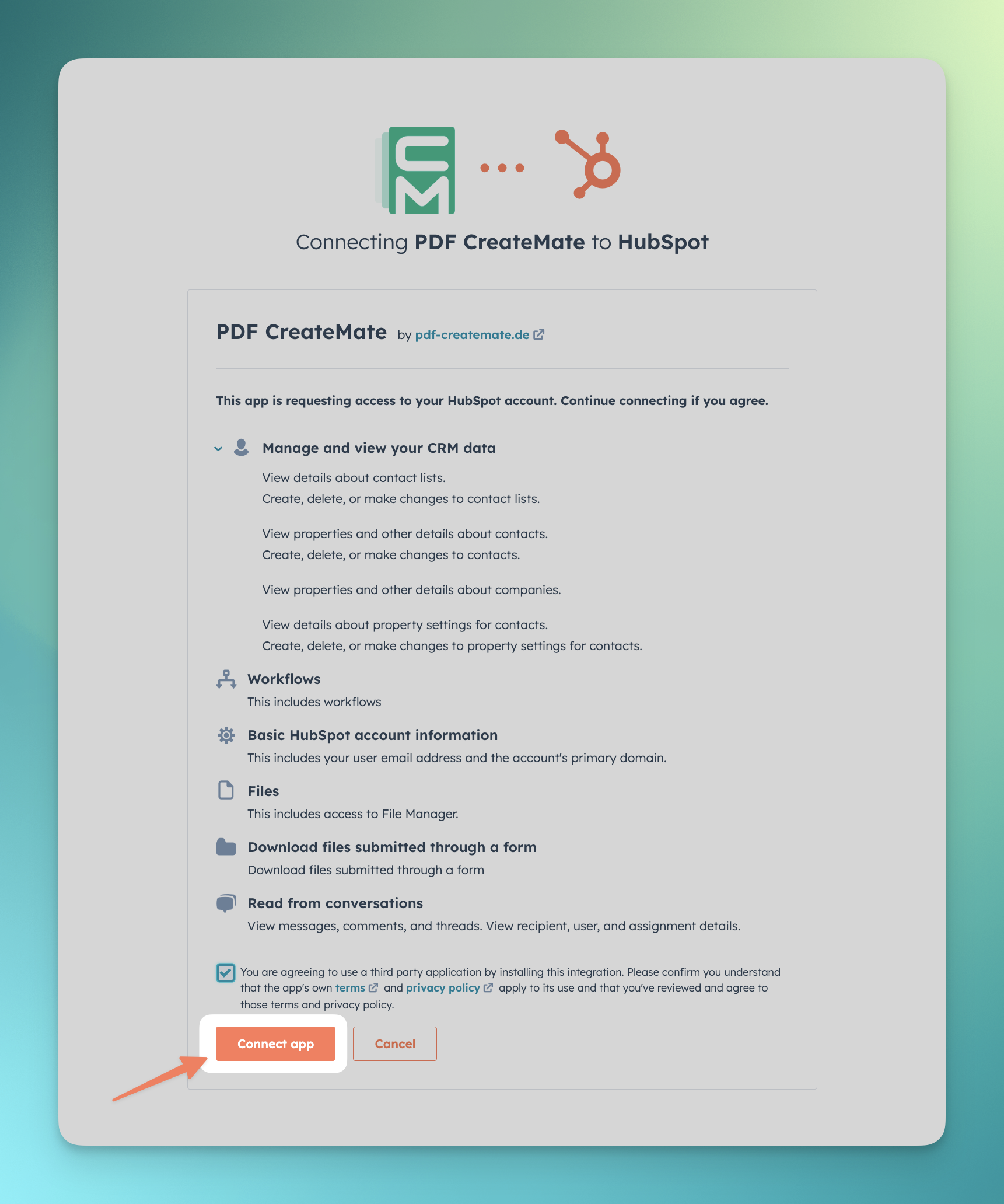
Create personalised template
This step takes place outside PDF CreateMate. You can utilize tools like Microsoft Word, Google Docs, or OpenOffice to create and edit your document.
- Start by either creating a new document file or opening an existing one. Remember, it must be a Word document.
- Visit Properties to search and copy HubSpot contact properties by simply clicking on copy.
- In your document, identify and replace static text with the copied HubSpot contact properties.
- After ensuring all necessary text replacements have been made, download or save your document in the .docx format.
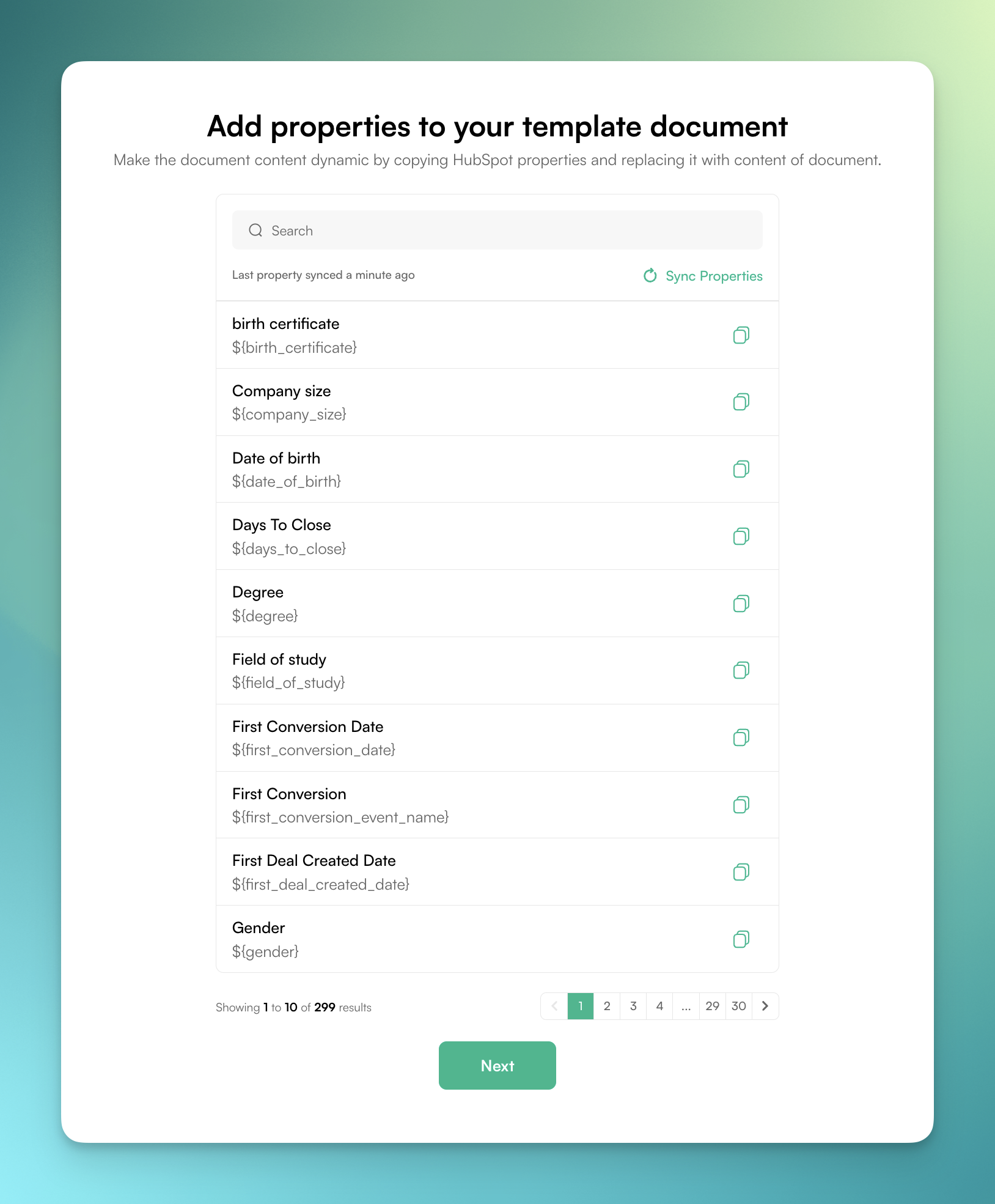
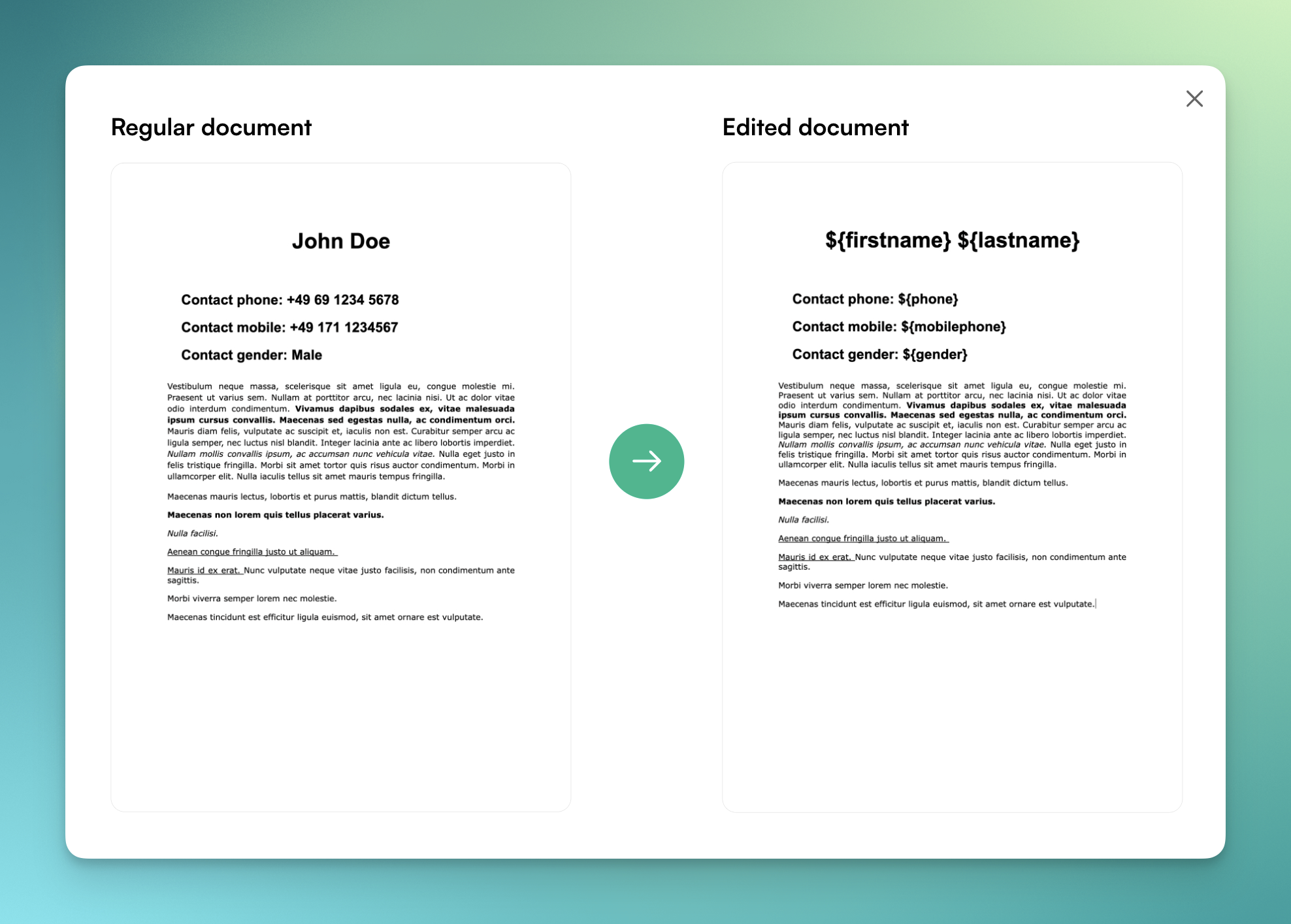
Upload personalised template
- Refer to the Create personalised template section to create and edit a personalised template.
-
Navigate to Import Template to start the upload process.
- Click "Browse files" and select your .docx document from your device.
- Optionally, set default values for any dynamic properties you've incorporated into your document. Once done, click "Save and continue."
- Choose a HubSpot contact property to store the generated document file. Ensure the property type is 'file'. If the suitable property isn't available, create a new file property for the contact in HubSpot. Subsequently, click "sync properties" in PDF CreateMate, and then select the newly created property.
- Assign a distinctive and meaningful title to your template for easy identification.
- Click on "Save and configure HubSpot."
- PDF CreateMate will then proceed to set up HubSpot in line with the uploaded template.
- If your HubSpot account supports workflows, PDF CreateMate will automatically generate a workflow. Note: You can later set up triggers and further configure this workflow directly in HubSpot.
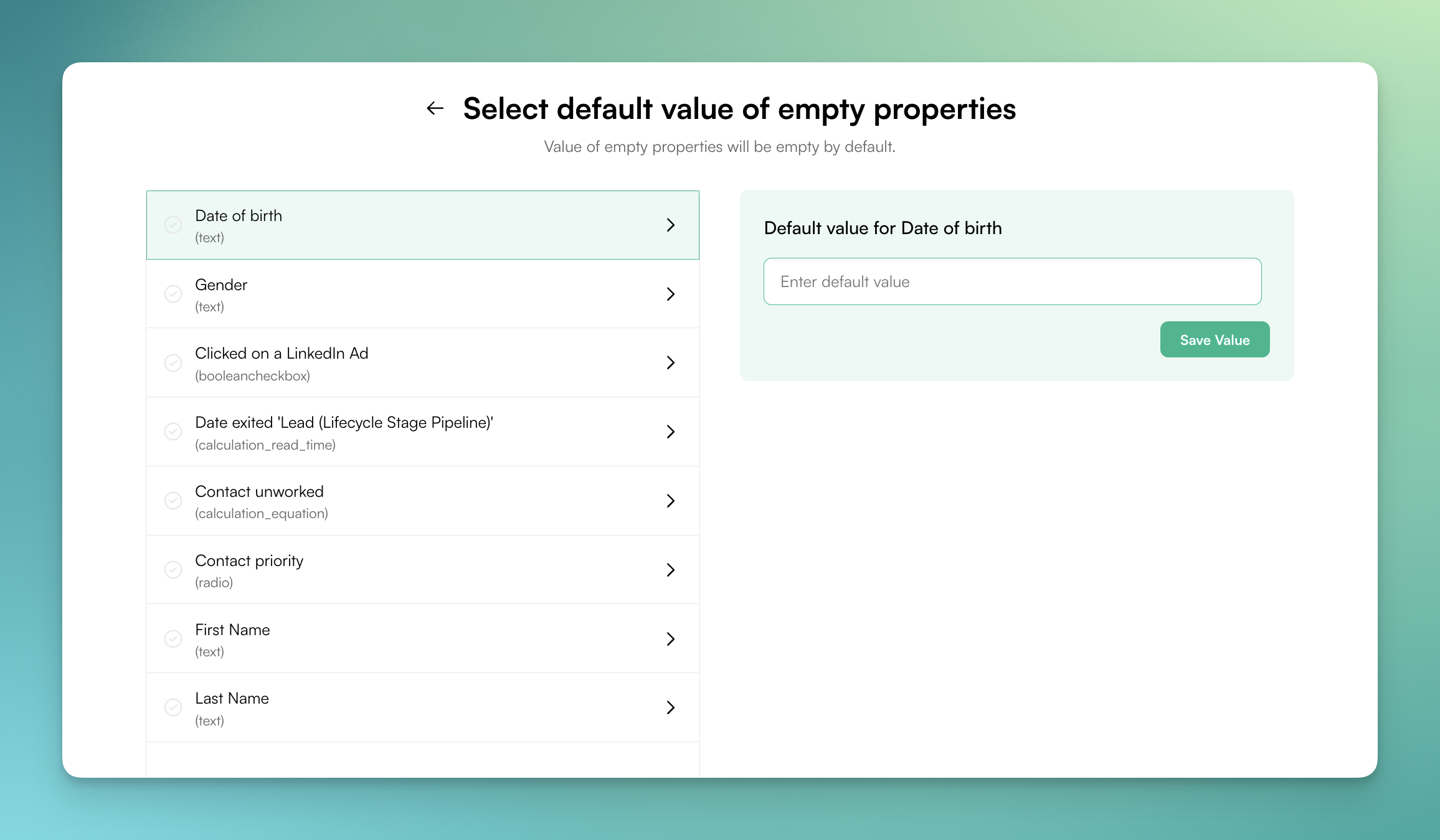
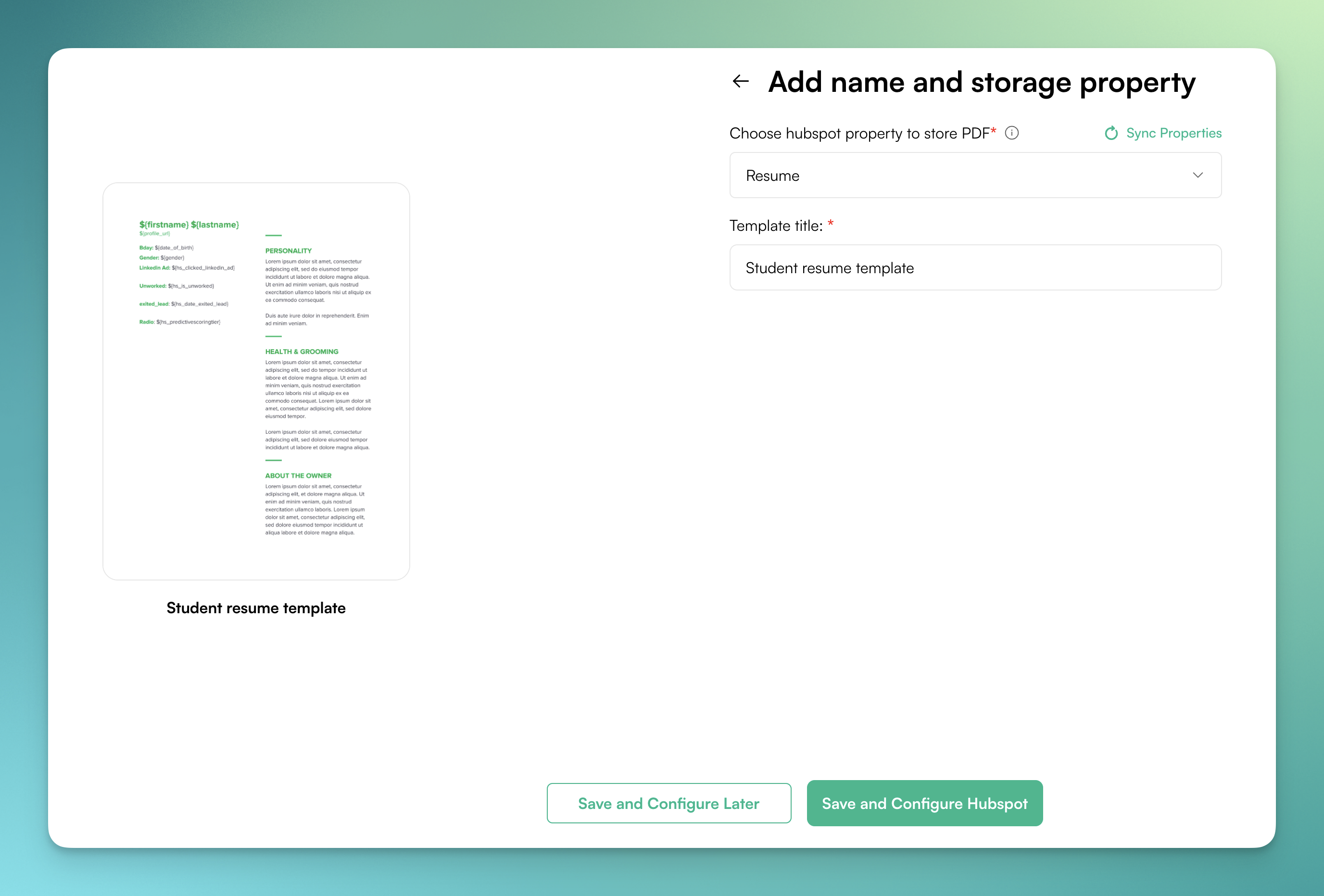
Generate documents (with workflow)
As of now, HubSpot API supports only Contact based workflows. Consequently, PDF CreateMate is unable to create workflows for Deal, Ticket and Company objects. The functionality for these is similar to Contact workflows. For further information, refer to our guide.
We are closely monitoring HubSpot API updates. Once they extend support to Deal, Ticket and Company workflows, PDF CreateMate will promptly adopt these changes and make the functionality available for you.
- Navigate to the created workflow and start by clicking on "Contact Enrollment Trigger."
- Choose the appropriate triggers based on your requirements.
- Optionally, activate the re-enrollment toggle if you want the workflow to be re-triggered when the criteria are met again.
- Once done configuring, ensure you save and turn on the workflow within HubSpot.
- For testing purposes:
- Open any contact on your HubSpot account.
- Set the value of the trigger properties that you've selected during workflow configuration.
- This action will activate the workflow, prompting PDF CreateMate to process and generate a document for the involved contact.
- To view the generated document, open the contact and search for the file property you designated during the upload phase.
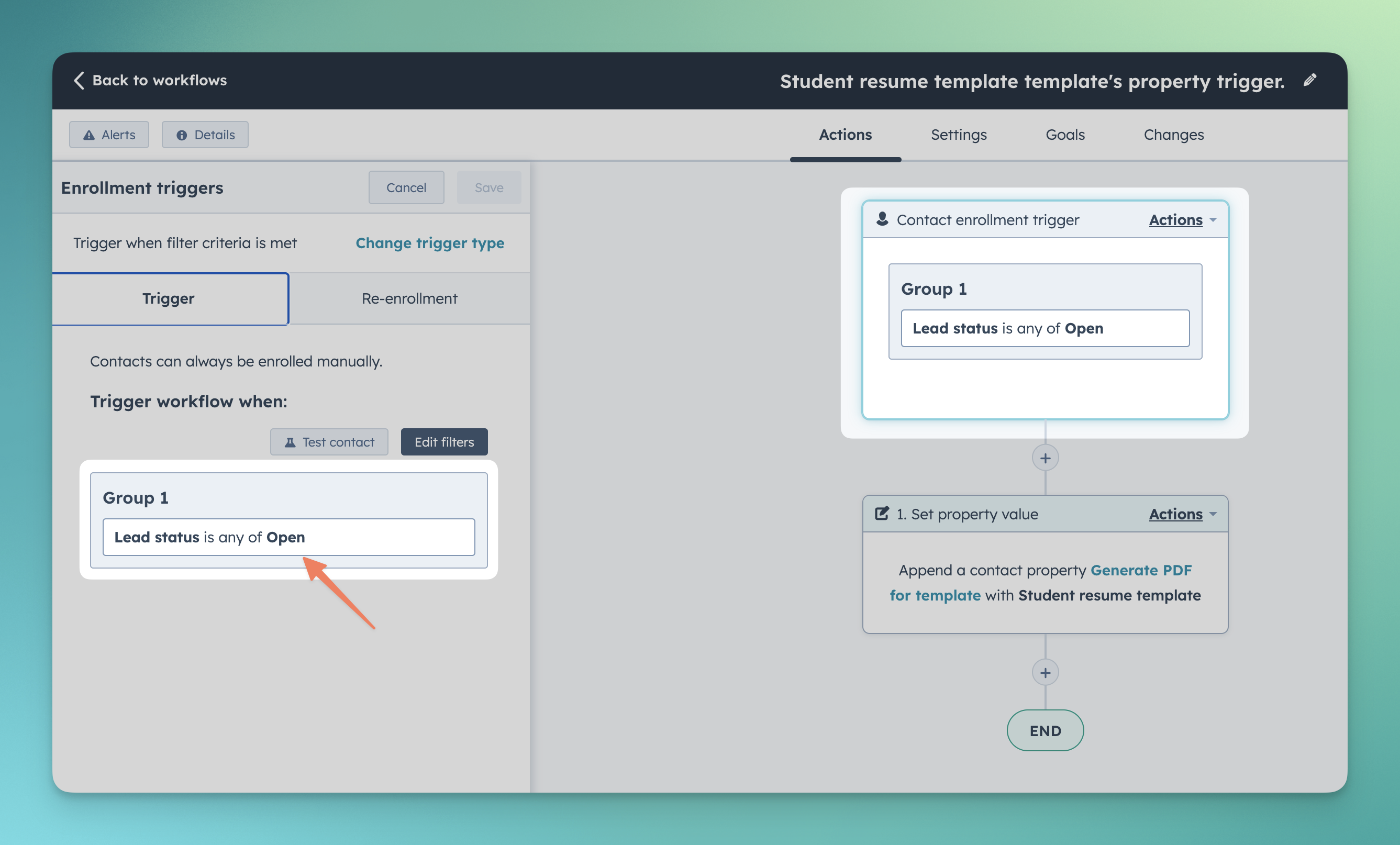
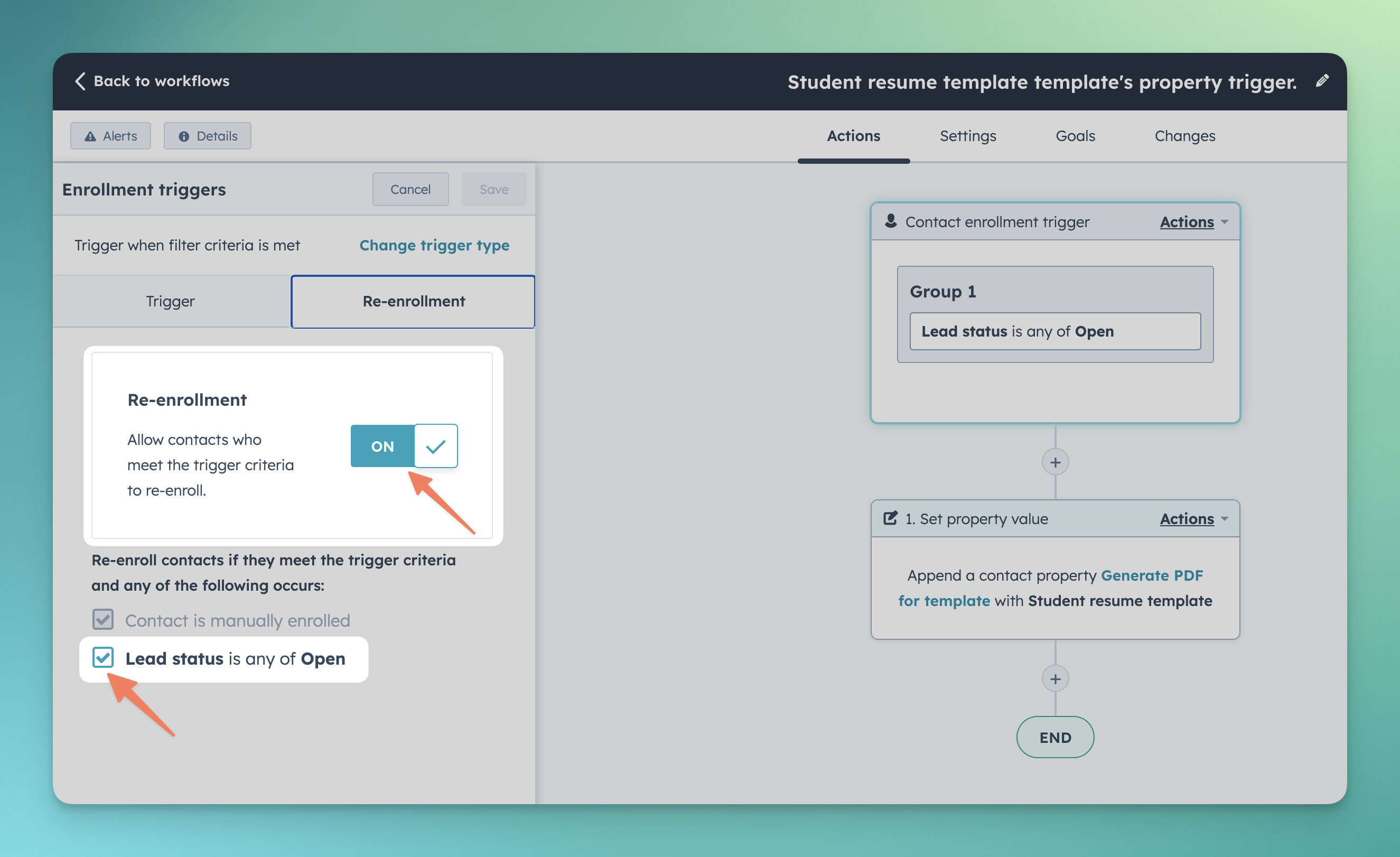
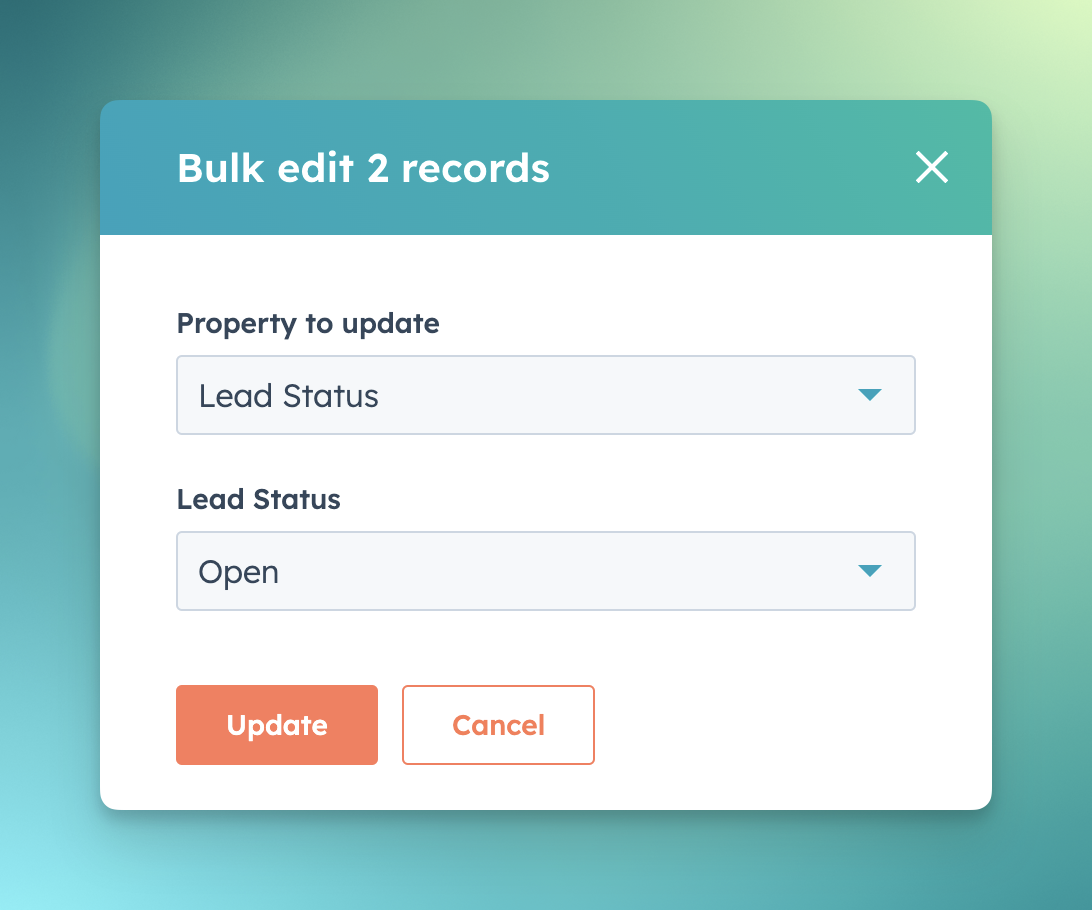
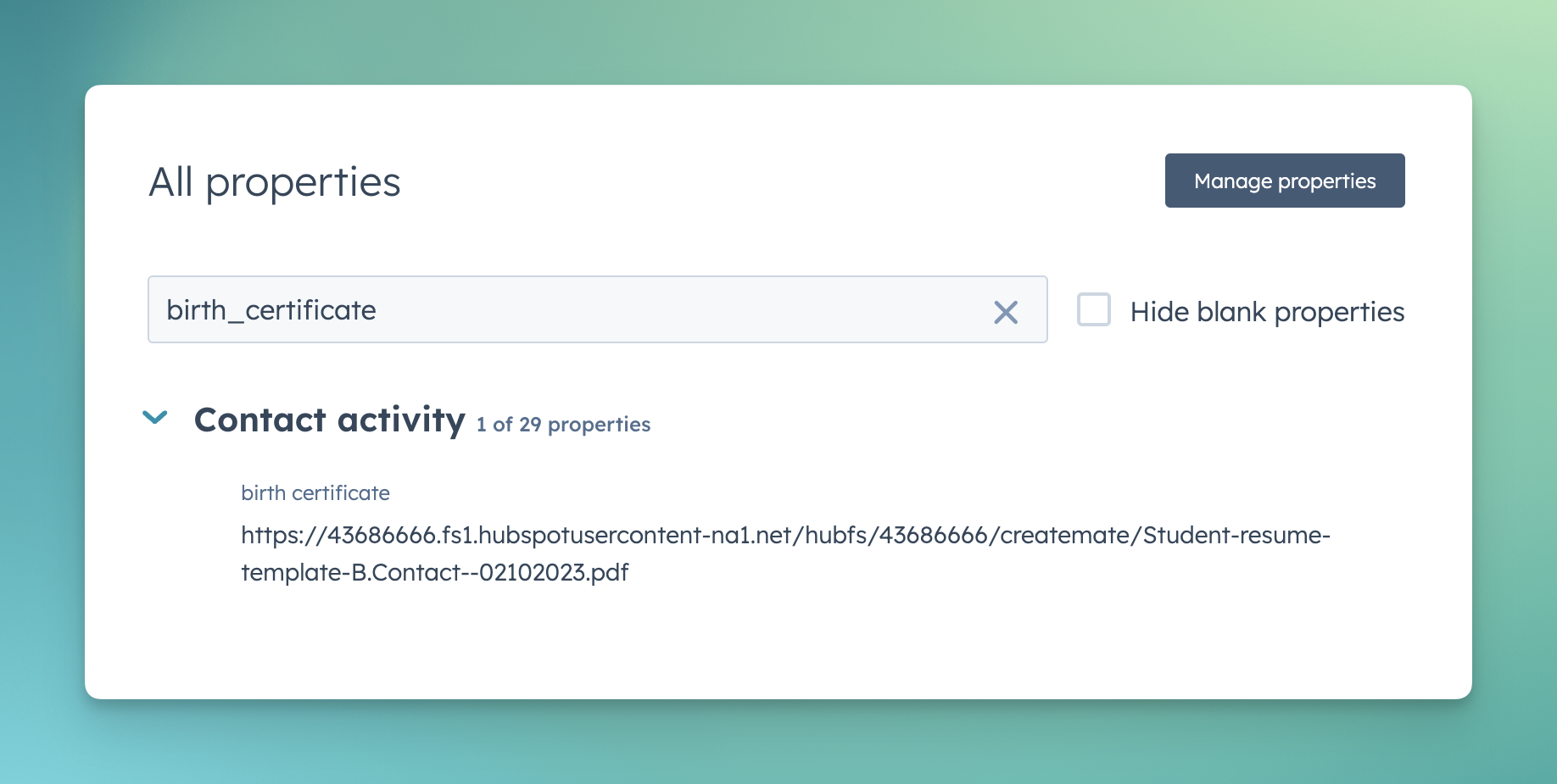
It's essential to configure and test the workflow meticulously to prevent unwanted mass document generation. Continuously monitor the workflow from within HubSpot to guarantee its proper operation.
Generate documents (Manually)
- Navigate to your entire contact list or a specific filtered contact list.
- Select the contact(s) for whom you wish to manually generate a document.
- Click on the "Edit" option.
- In the search bar, input "Generate PDF for Template" to locate the property.
- Browse through the value options to search for and select the desired template.
- Confirm by clicking "Update."
- PDF CreateMate will then initiate the process to produce a document for the selected contact(s) based on the templates you've chosen.
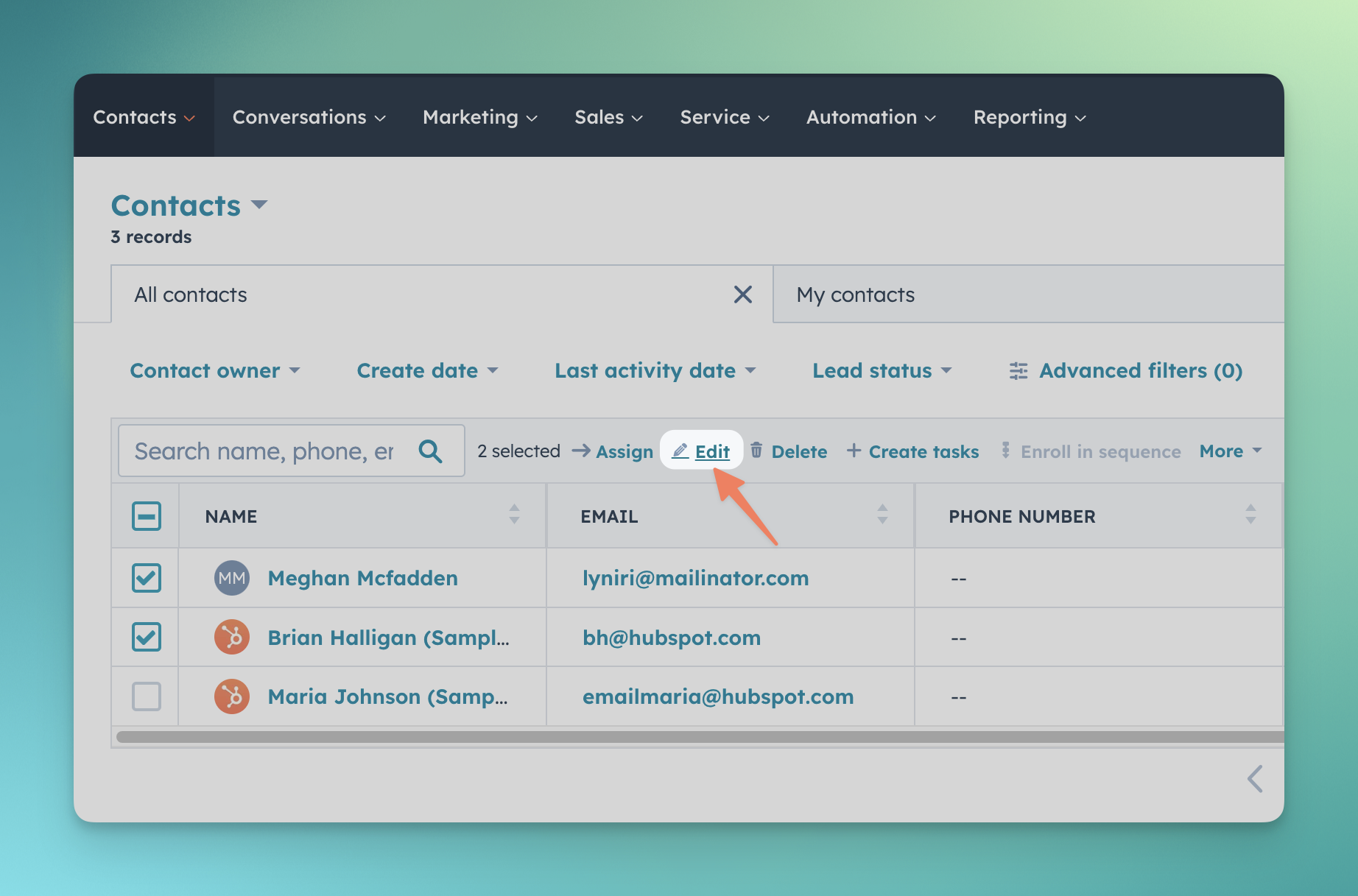
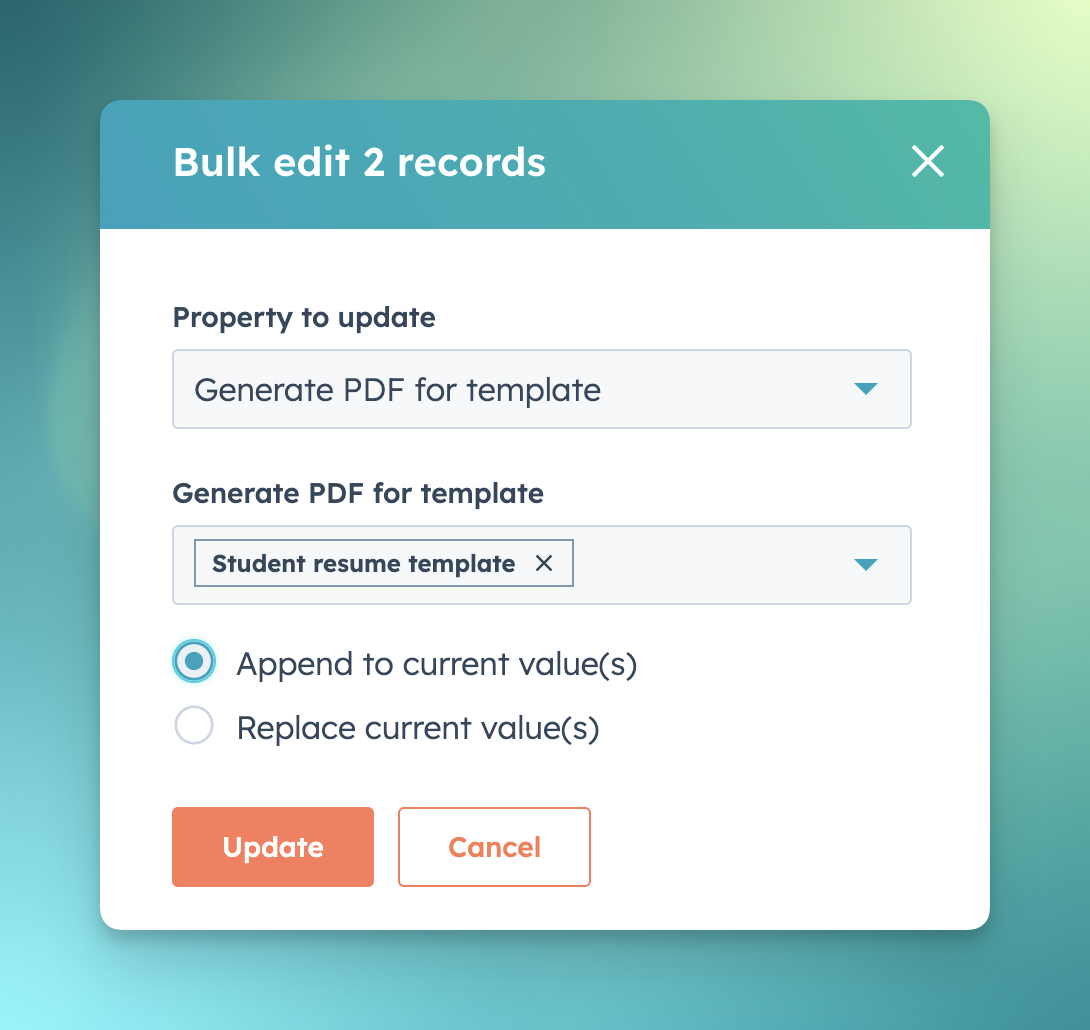
To streamline this manual process, consider setting up a filtered contact list. This list can be based on specific criteria to easily identify the contacts for which you want to generate documents. Think of these filters as your manual trigger conditions.
Regenerate documents (PDF CreateMate)
- Begin by navigating to your contact list for PDF CreateMate template.
- Choose the contact(s) for whom you wish to regenerate a documents.
- Click on the "Retry/Regenerate documents" option.
- Upon completion of these steps, PDF CreateMate will activate the process to regenerate a document for the selected contact(s) for the selected templates.
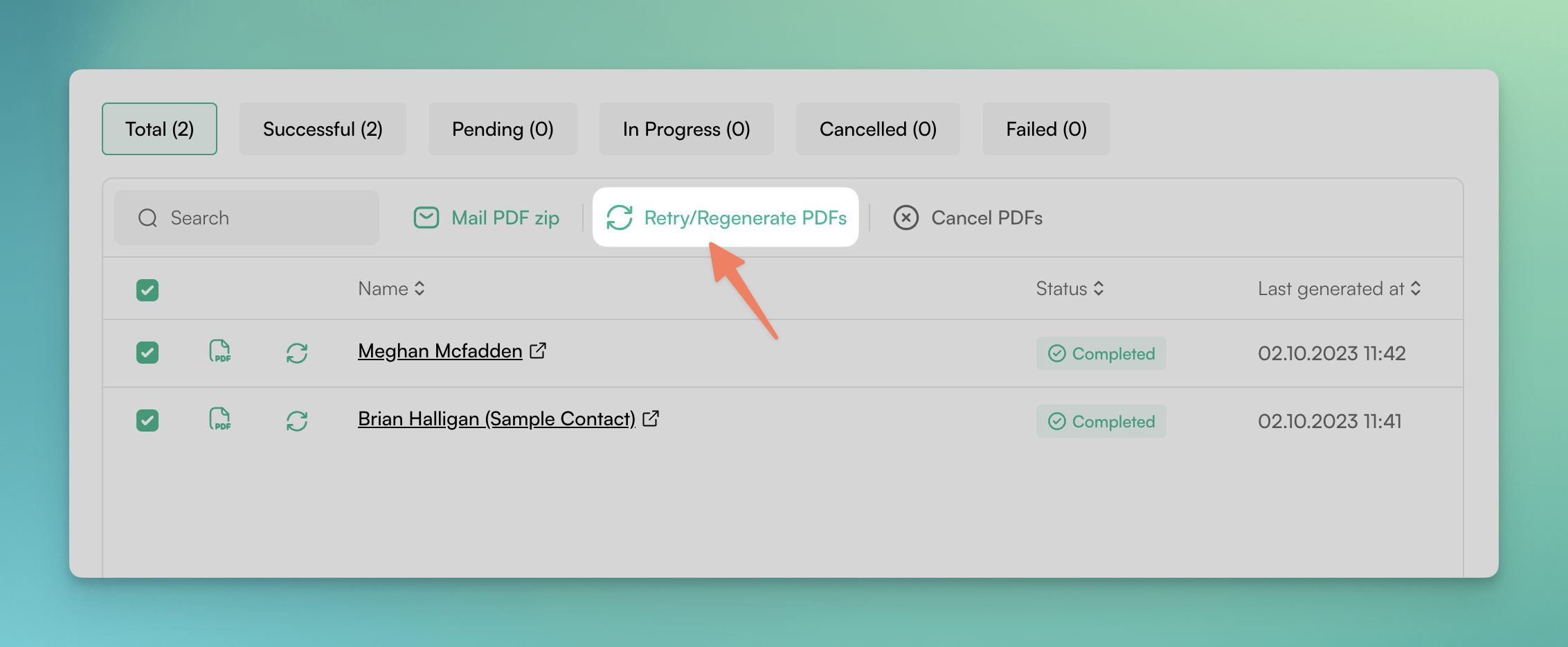
Regenerate documents (HubSpot)
- Begin by navigating to your full contact list or a specific filtered contact list.
- Choose the contact(s) for whom you wish to regenerate a document.
- Click on the "Edit" option.
- Look up the property titled "Generate PDF for Template" and remove the template from the value options.
- Search for the property named "PDF generated for Template" and similarly remove the template from its value options.
- Confirm these changes by clicking "Update".
- Once more, click on "Edit"
- Look up the property "Generate PDF for Template".
- Browse through the value options to search for and select the desired template.
- Confirm by clicking "Update".
- Upon completion of these steps, PDF CreateMate will activate the process to regenerate a document for the selected contact(s) based on the templates you've picked.
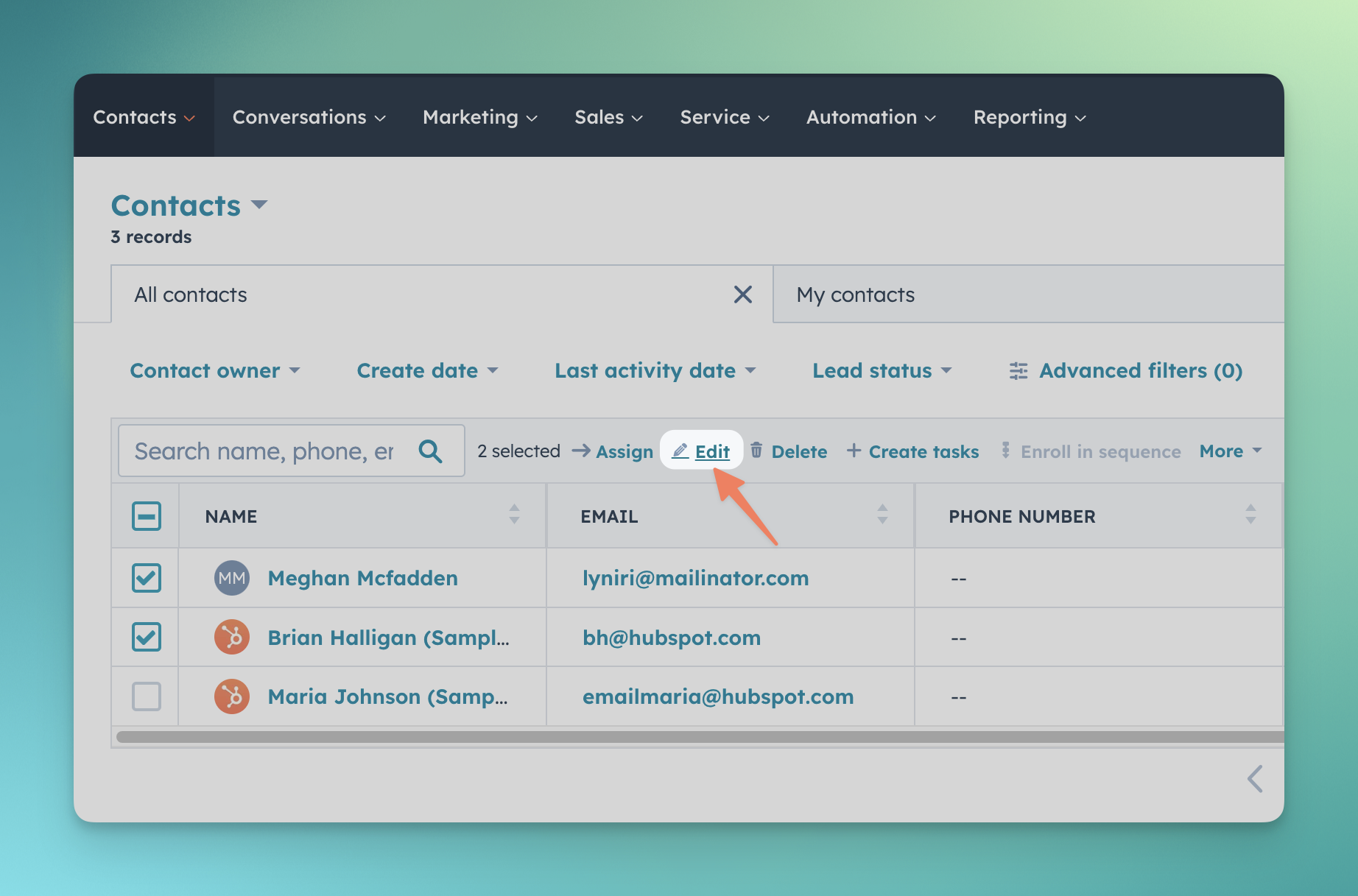
First clearing process:
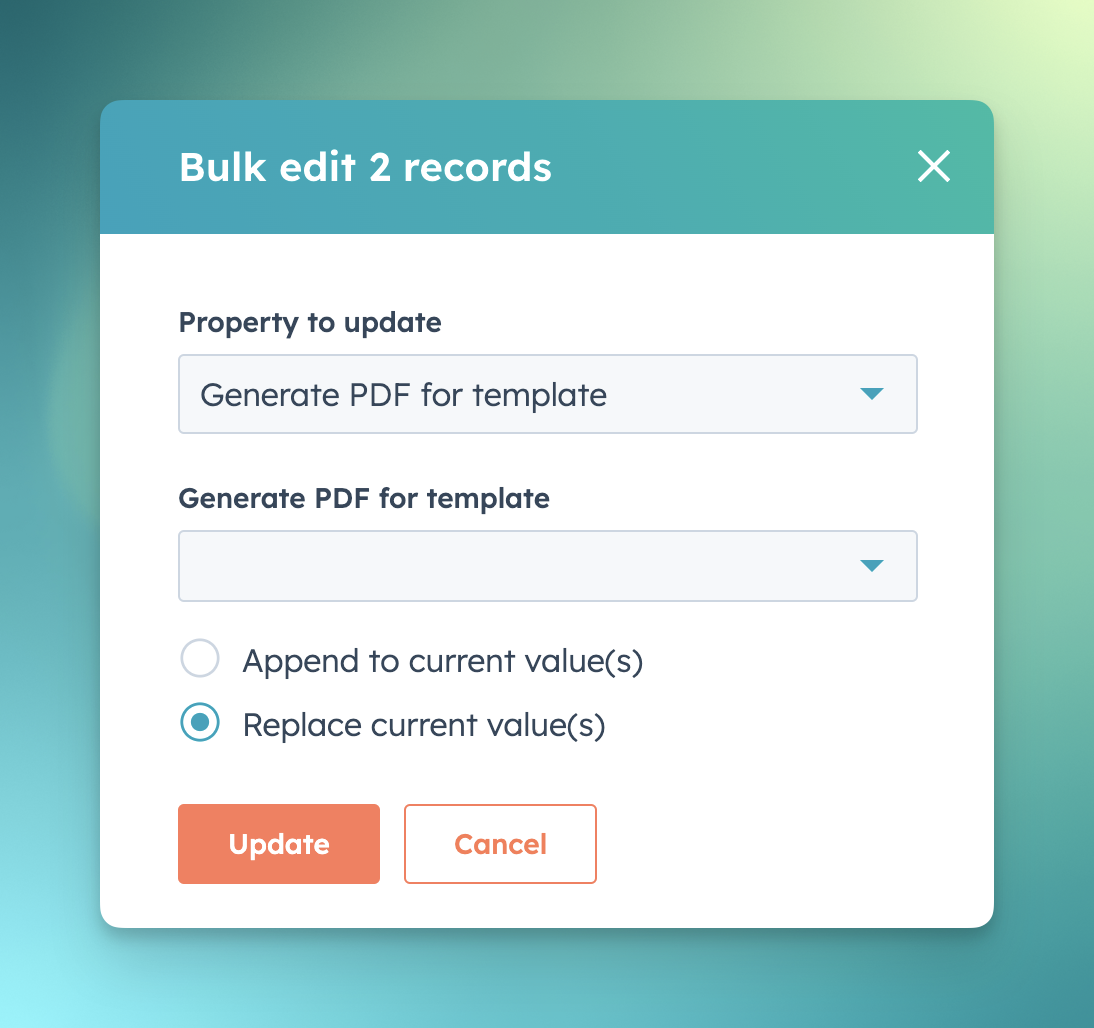
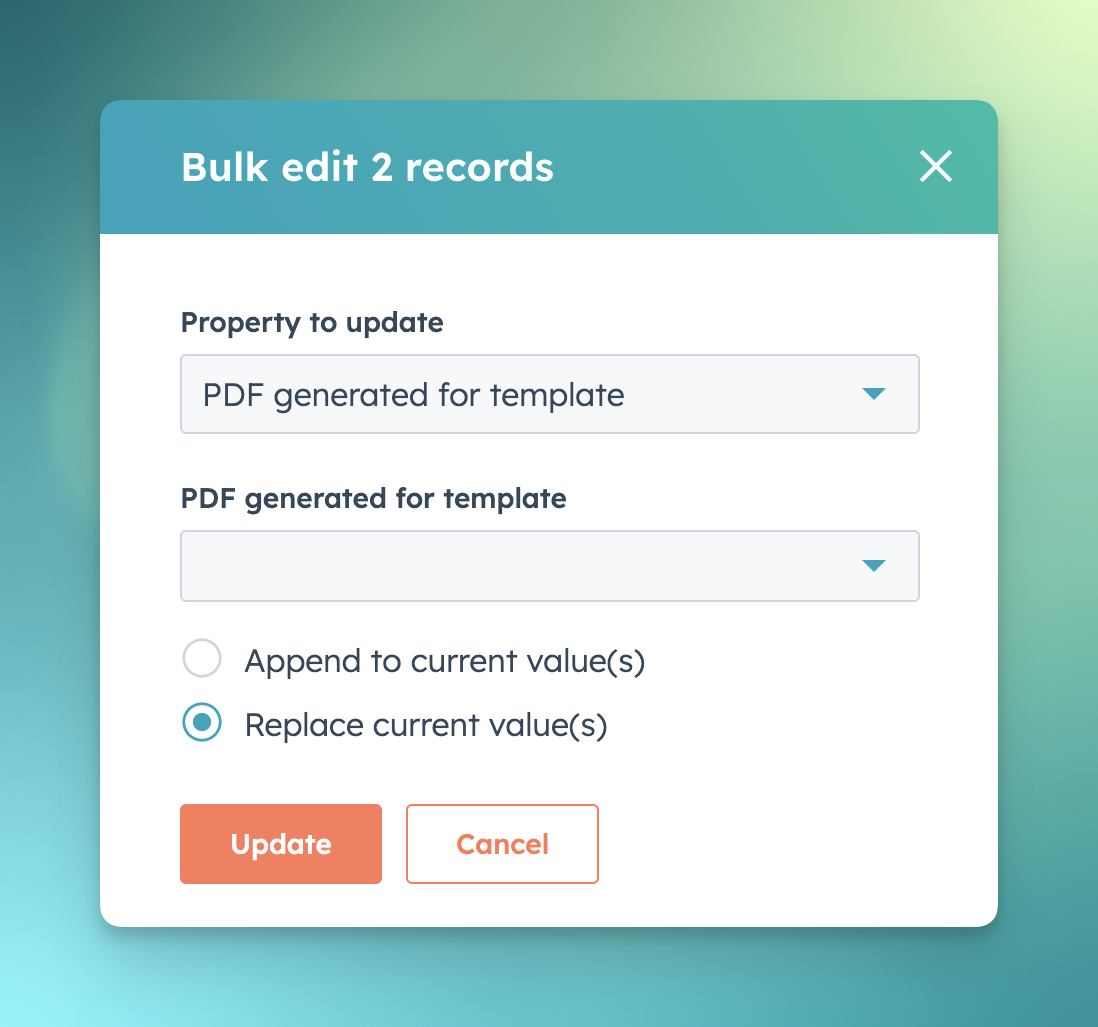
Regeneration process:
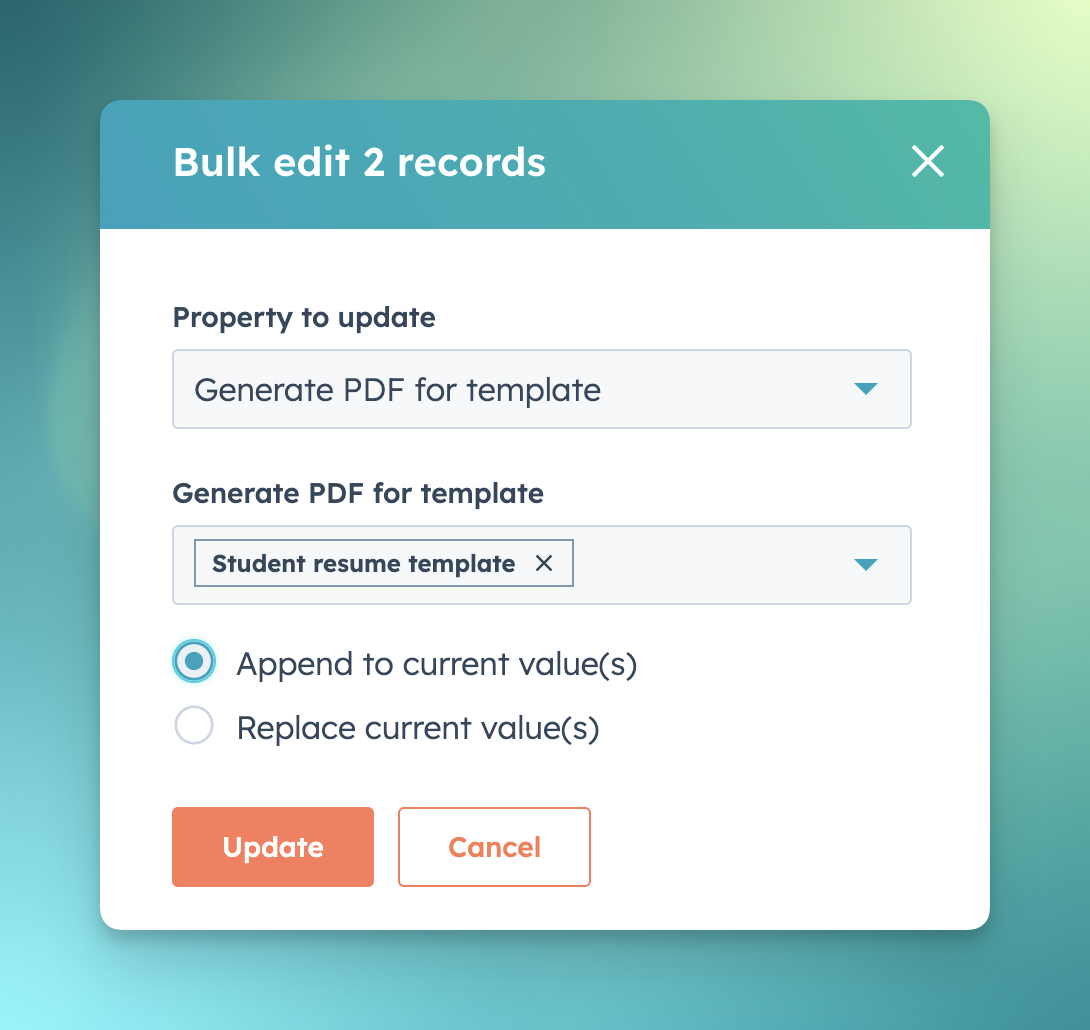
PDF CreateMate employs the properties "Generate PDF for Template" and "PDF generated for Template" for the document generation process. By erasing and then repopulating these property values, document regeneration is triggered. Essentially, PDF CreateMate responds to changes in these properties to produce documents.
Accessing documents
- Start by opening any contact's profile for whom the document generation has been triggered.
- In the search bar, input the name of the file property you designated during the template upload phase.
- Once located, click on the provided link to preview the generated document.
- This document link can be embedded into marketing emails or used for various other promotional purposes.
- For a comprehensive view of all the generated documents, navigate to "Files" in the HubSpot menu. From there, you can download individual documents for any additional needs.
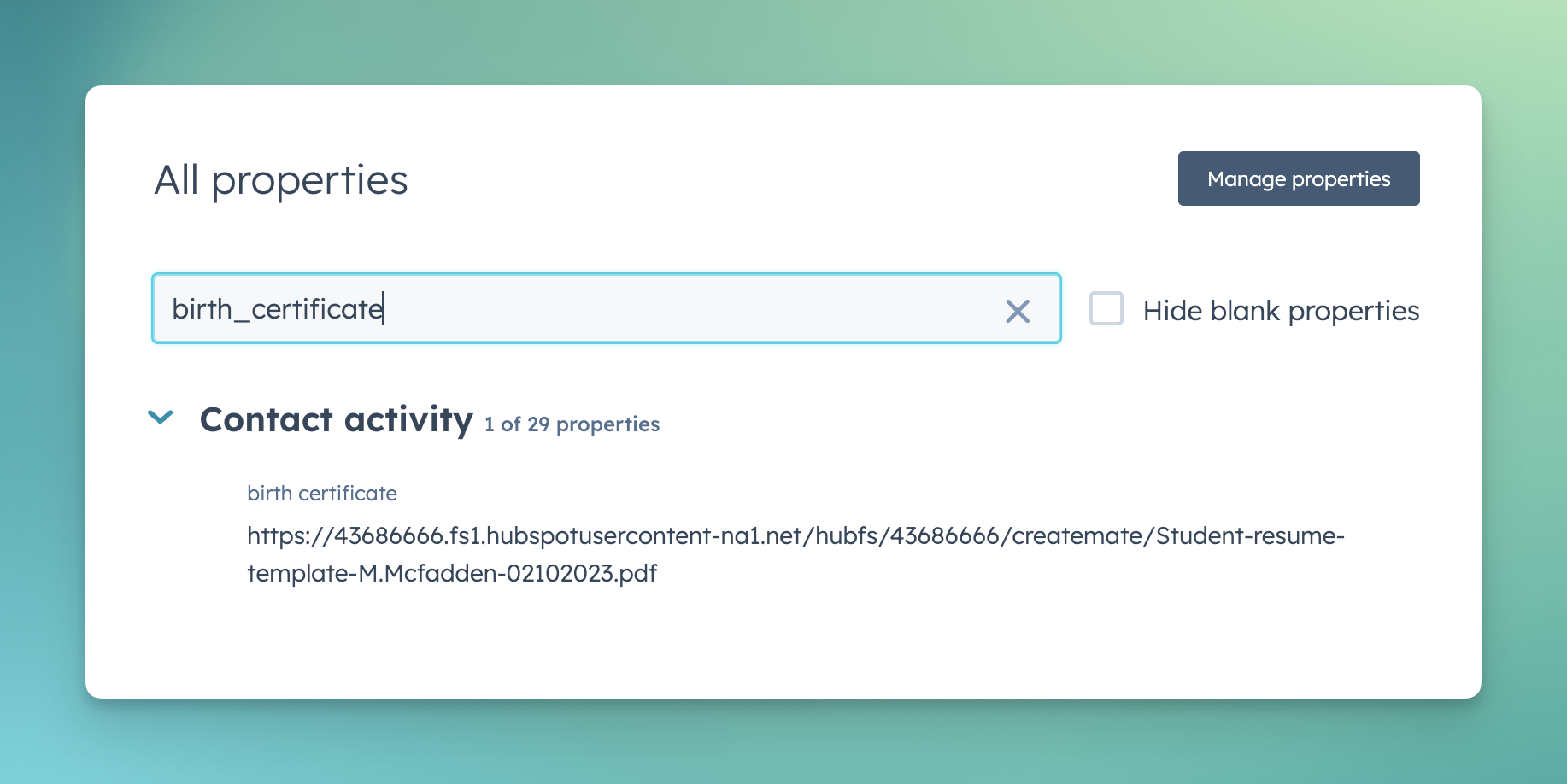
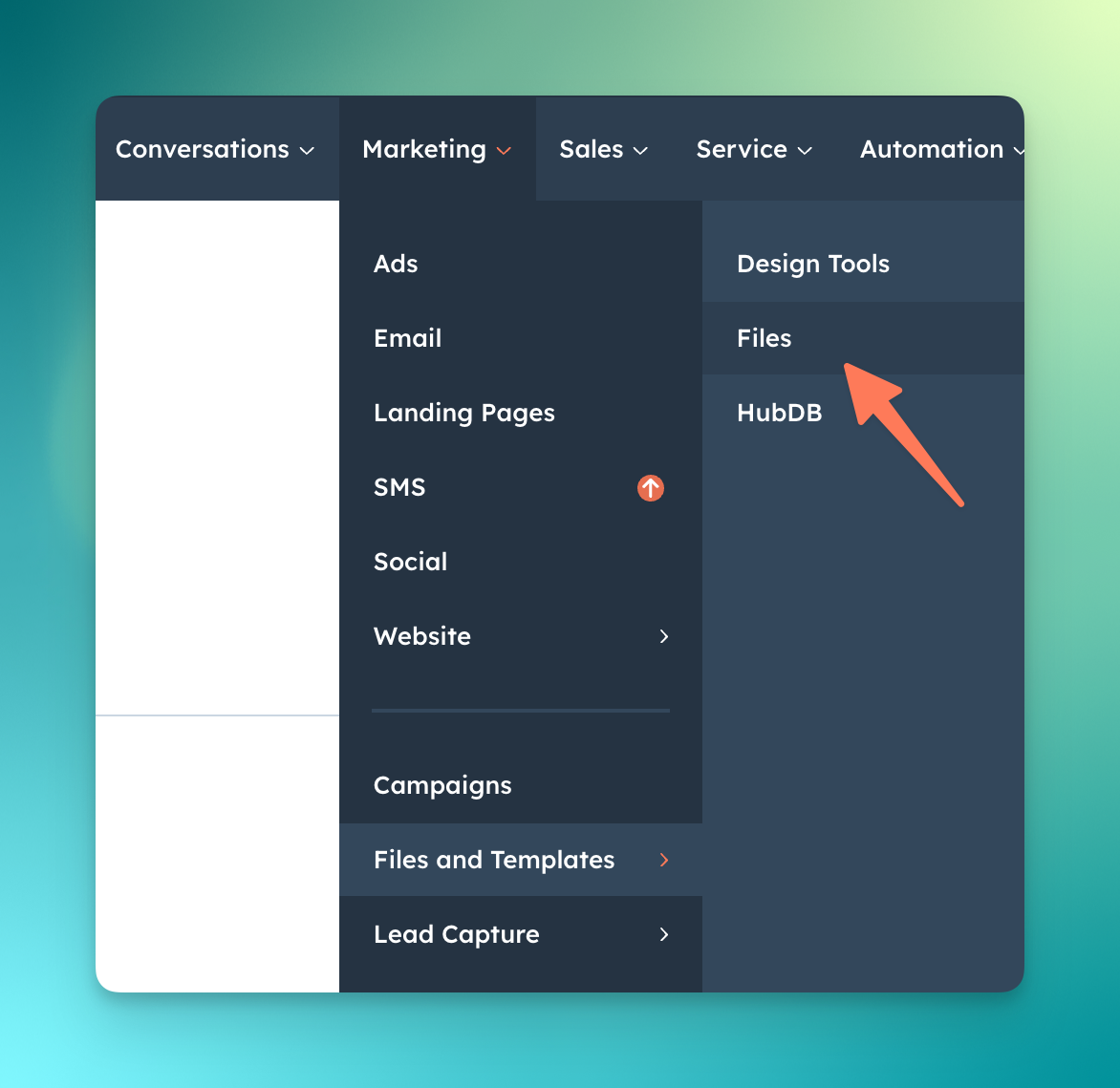
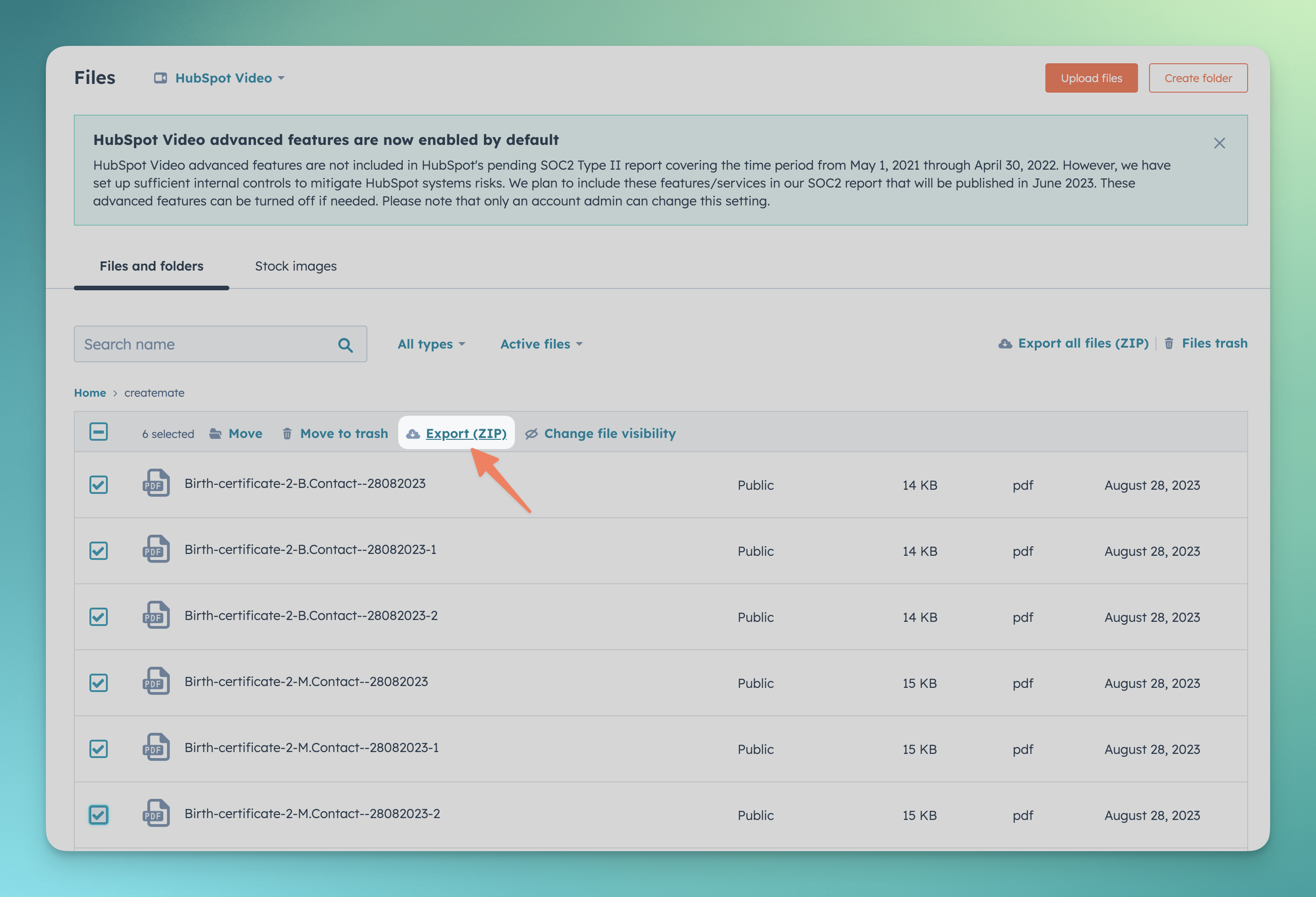
The ways in which you can utilize these personalized documents are boundless. We invite you to share your innovative uses and success stories with us. Stand a chance to be featured on our official landing page!
Uninstalling
Please note that taking these actions will affect your data and access to the platform.
- Uninstalling from HubSpot:
- Navigate to settings, then find connected apps.
- Search for PDF CreateMate in the list. Once located, click on the Uninstall option from Actions dropdown.
Important Note: After uninstalling, PDF CreateMate will lose access to your HubSpot account and its data. This means it will cease to function and won't communicate with HubSpot anymore.
- Deleting PDF CreateMate account:
- Head over to PDF CreateMate and navigate to your profile.
- Look for the option delete account and click on it.
Important Note: By deleting your PDF CreateMate account, all your saved templates and any HubSpot data linked to PDF CreateMate will be permanently removed. Ensure that you have saved or backed up any crucial information before proceeding with this action.
Need support?
For further assistance or inquiries, please reach out to us through the provided channels or simply fill out our contact form.