Dokumentation
PDF CreateMate integriert sich nahtlos mit verschiedenen HubSpot-Objekten und verbessert deine Dokumentenverwaltung. Unser Tool unterstützt jetzt sowohl Standard- als auch benutzerdefinierte Objekte, was dir mehr Flexibilität für deine geschäftlichen Anforderungen bietet.
Standard-Objekte
Standardmäßig unterstützt PDF CreateMate die folgenden Standard-Objekte: Kontakt, Unternehmen, Deal, Ticket
Benutzerdefinierte Objekte
Wir haben unsere Unterstützung auf benutzerdefinierte Objekte in PDF CreateMate erweitert. Benutzerdefinierte Objekte ermöglichen es dir, spezialisierte Kategorien über die Standardkategorien hinaus zu erstellen, sodass du mehr Kontrolle darüber hast, wie deine Daten organisiert und genutzt werden.
Aktivierung der Objektunterstützung
- Neue Benutzer: Die Unterstützung für sowohl Standard-Objekte (Kontakt, Unternehmen, Deal, Ticket) als auch benutzerdefinierte Objekte ist standardmäßig für alle neuen Nutzer aktiviert.
- Bestehende Benutzer: Wenn du ein bestehender Nutzer bist, ist die Unterstützung für zusätzliche HubSpot-Objekte, einschließlich benutzerdefinierter Objekte, nicht automatisch aktiviert. Um diese Funktionen zu aktivieren:
- 1. Gehe zu Einstellungen.
- 2. Klicke auf HubSpot neu verbinden.
- 3. Du wirst aufgefordert, PDF CreateMate mit einem neuen Satz von Berechtigungen zu autorisieren.
- 4. Bestätige die Berechtigungen, und du bist bereit, sowohl Standard- als auch benutzerdefinierte Objekte zu nutzen.
- Beginne damit, dich auf der PDF CreateMate-Plattform zu registrieren, falls du dies noch nicht getan hast.
- Aktiviere dein Konto nach der Registrierung über den Link, der an deine registrierte E-Mail gesendet wurde.
- Klicke nach der Aktivierung auf dem Bildschirm, der dich dazu auffordert, auf die Schaltfläche 'HubSpot-Account verbinden'.
- Wenn du nicht bereits bei deinem HubSpot-Account angemeldet bist, wird eine Anmeldeaufforderung angezeigt. Gib deine HubSpot-Anmeldedaten ein, um fortzufahren.
- Wenn du mehrere Konten hast, wähle das spezifische HubSpot-Account aus, das du mit PDF CreateMate verbinden möchtest.
- Es wird eine Liste der Berechtigungen angezeigt, die PDF CreateMate benötigt. Prüfe diese Berechtigungen sorgfältig, um sicherzustellen, dass du verstehst, welchen Zugriff du gewährst.
- Wenn du mit den Berechtigungen einverstanden bist, klicke auf die Schaltfläche 'App verbinden', um die Verbindung herzustellen.
- Nach erfolgreicher Verbindung wirst du automatisch zurück zur PDF CreateMate-Plattform weitergeleitet.
- Es wird eine Onboarding-Tour gestartet, die dich durch die Funktionen von PDF CreateMate führt. Es ist empfehlenswert, diese Tour zu machen, um dich mit der Plattform vertraut zu machen.
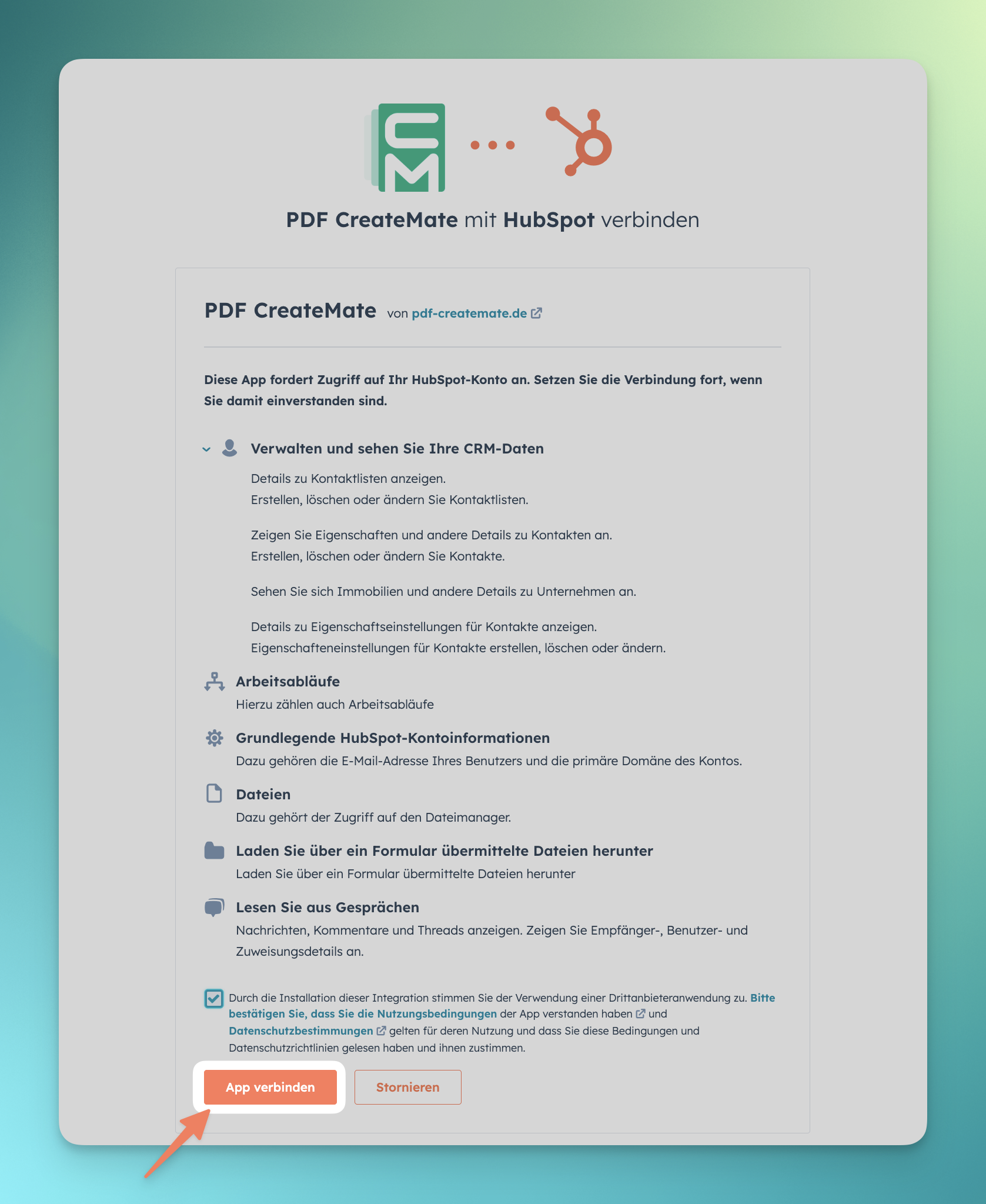
- Beginne damit, entweder eine neue Dokumentendatei zu erstellen oder eine bestehende Datei zu öffnen. Denke daran, dass es sich um ein Word-Dokument handeln muss.
- Besuche Eigenschaften um HubSpot-Kontakteigenschaften zu suchen und zu kopieren, indem du einfach auf Kopieren klickst.
- Identifiziere in deinem Dokument statischen Text und ersetze ihn durch die kopierten HubSpot-Kontakteigenschaften.
- Nachdem du sichergestellt hast, dass alle notwendigen Ersetzungen vorgenommen wurden, lade dein Dokument herunter oder speichere es im .docx-Format.
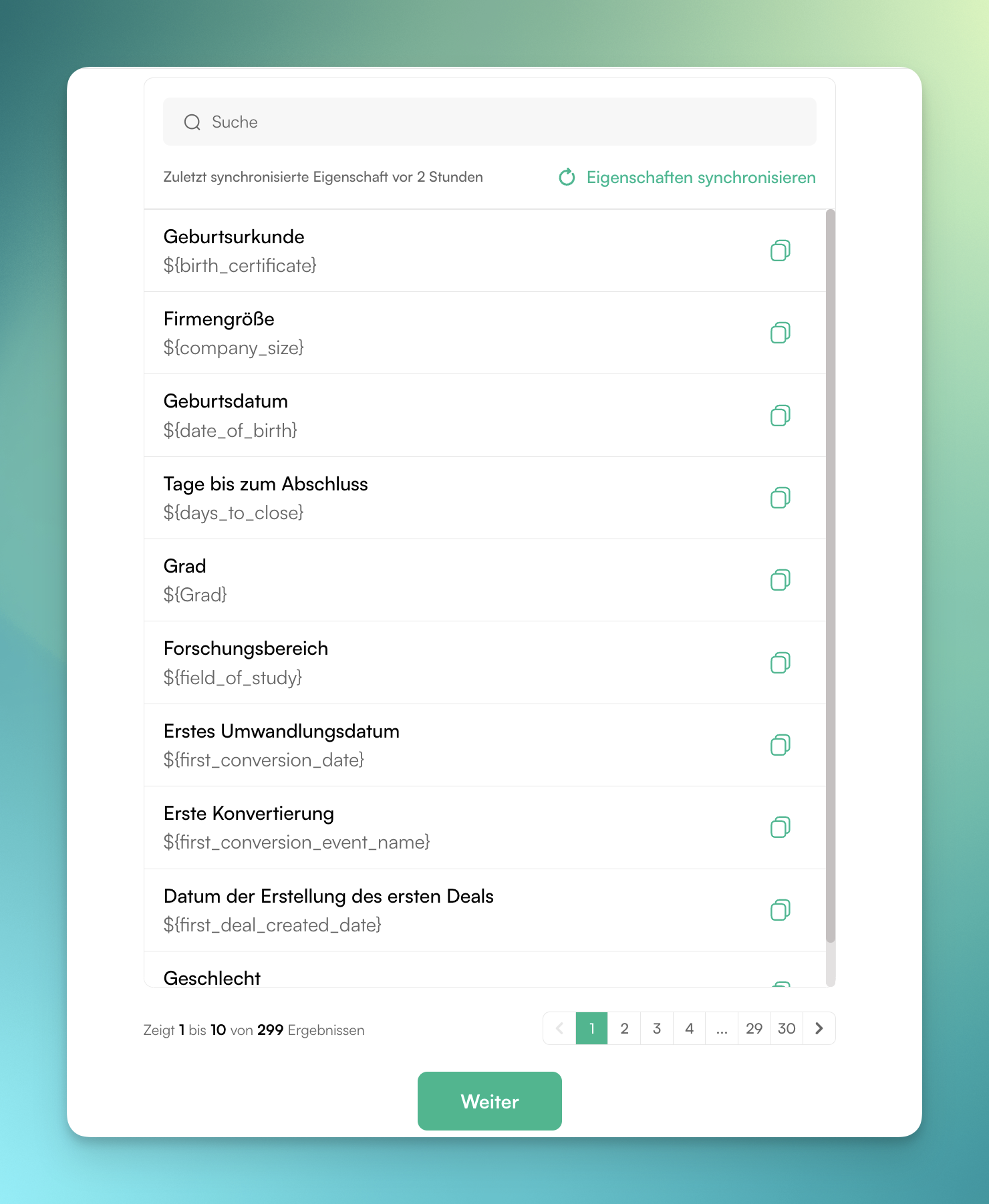
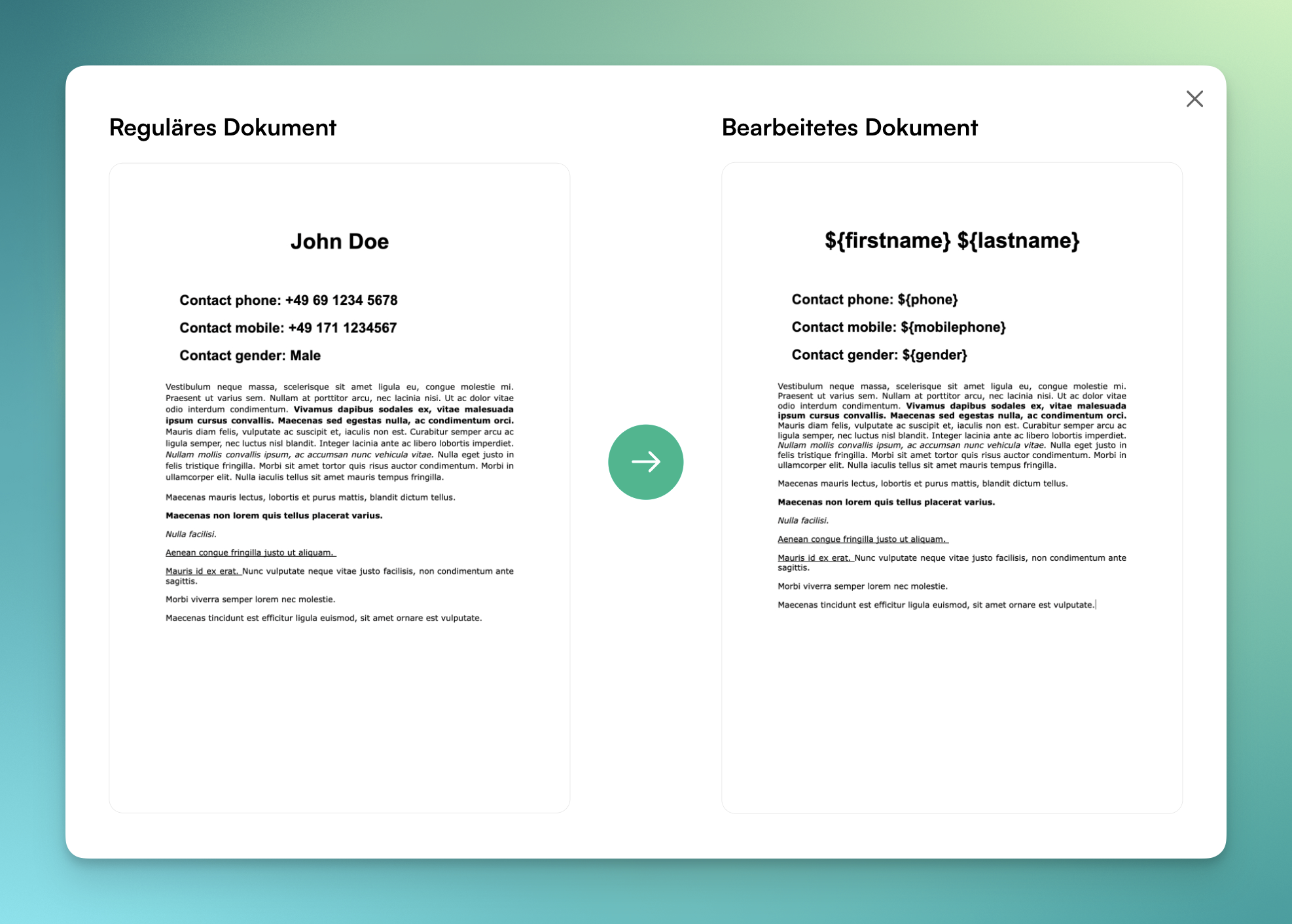
${revenue}€ ein. Wenn ${revenue} 100 ist, wird die Ausgabe als 100€ angezeigt.
- Siehe auch den Personalisierte Vorlage erstellen Abschnitt zum Erstellen und Bearbeiten einer personalisierten Vorlage.
-
Navigiere zu Vorlage importieren
um den Hochladevorgang zu starten.
- Klicke auf 'Dateien durchsuchen' und wähle dein .docx-Dokument von deinem Gerät aus.
- Leg optional Standardwerte für alle dynamischen Eigenschaften fest, die du in dein Dokument integriert hast. Klicke anschließend auf 'Speichern und fortfahren.'
- Sie können das Format aus dem Dropdown-Menü auswählen, um sicherzustellen, dass die Zahl in Ihrem generierten Dokument korrekt angezeigt wird.
- Prozent: Wähle dieses Format, um Werte als Prozentsätze anzuzeigen.
- Deutsches Format: Dieses Format verwendet Kommas als Dezimaltrennzeichen und Punkte für Tausender. z. B., 2.500,00 (für 2500,00).
- Englisches Format: Dieses Format verwendet Kommas für Tausender und Punkte für Dezimalstellen. z. B., 2,500.00 (für 2500,00).
- Spanisches Format: Ähnlich wie das deutsche Format verwendet es Punkte für Tausender und Kommas für Dezimalstellen. z. B., 2.500,00 (für 2500,00).
- Zahlenformat ohne Dezimalpunkt: Dieses Format wird verwendet, um Zahlen ohne Dezimalpunkte anzuzeigen, z. B. 25 (für 25.00).
- Wähle eine HubSpot-Kontakteigenschaft, um die generierte Dokumentdatei zu speichern. Stelle sicher, dass der Eigenschaftstyp 'Datei' ist. Falls keine passende Eigenschaft verfügbar ist, erstelle eine neue Dateieigenschaft für den Kontakt in HubSpot. Klicke anschließend auf 'Eigenschaften synchronisieren' in PDF CreateMate und wähle dann die neu erstellte Eigenschaft aus.
- Weise deiner Vorlage einen eindeutigen und aussagekräftigen Titel zu, um sie leichter identifizieren zu können.
-
Jetzt können Sie einen dynamischen Dateinamen nach Ihren Vorlieben erstellen. Kopieren Sie einfach die Platzhalter von der Eigenschaftsseite
oder verwenden Sie die unten aufgeführten Standardplatzhalter. Hinweis: Wenn eine Eigenschaft keinen Wert hat, wird sie im Dateinamen unverändert angezeigt. Zum Beispiel, wenn ${objectName} leer ist, bleibt der Platzhalter als ${objectName} im Dateinamen. Die Eindeutige ID wird immer am Ende des Dateinamens angehängt.Titel der Vorlage{{templateTitle}}Object name{{objectName}}Erstellungsdatum{{conversionDate}}Unique ID{{uuid}}
- Klicke auf 'Speichern und HubSpot konfigurieren'.
- PDF CreateMate fährt dann fort, HubSpot entsprechend der hochgeladenen Vorlage einzurichten.
- Wenn dein HubSpot-Account Workflows unterstützt, wird PDF CreateMate automatisch einen Workflow generieren. Hinweis: Du kannst später Auslöser einrichten und diesen Workflow direkt in HubSpot weiter konfigurieren.
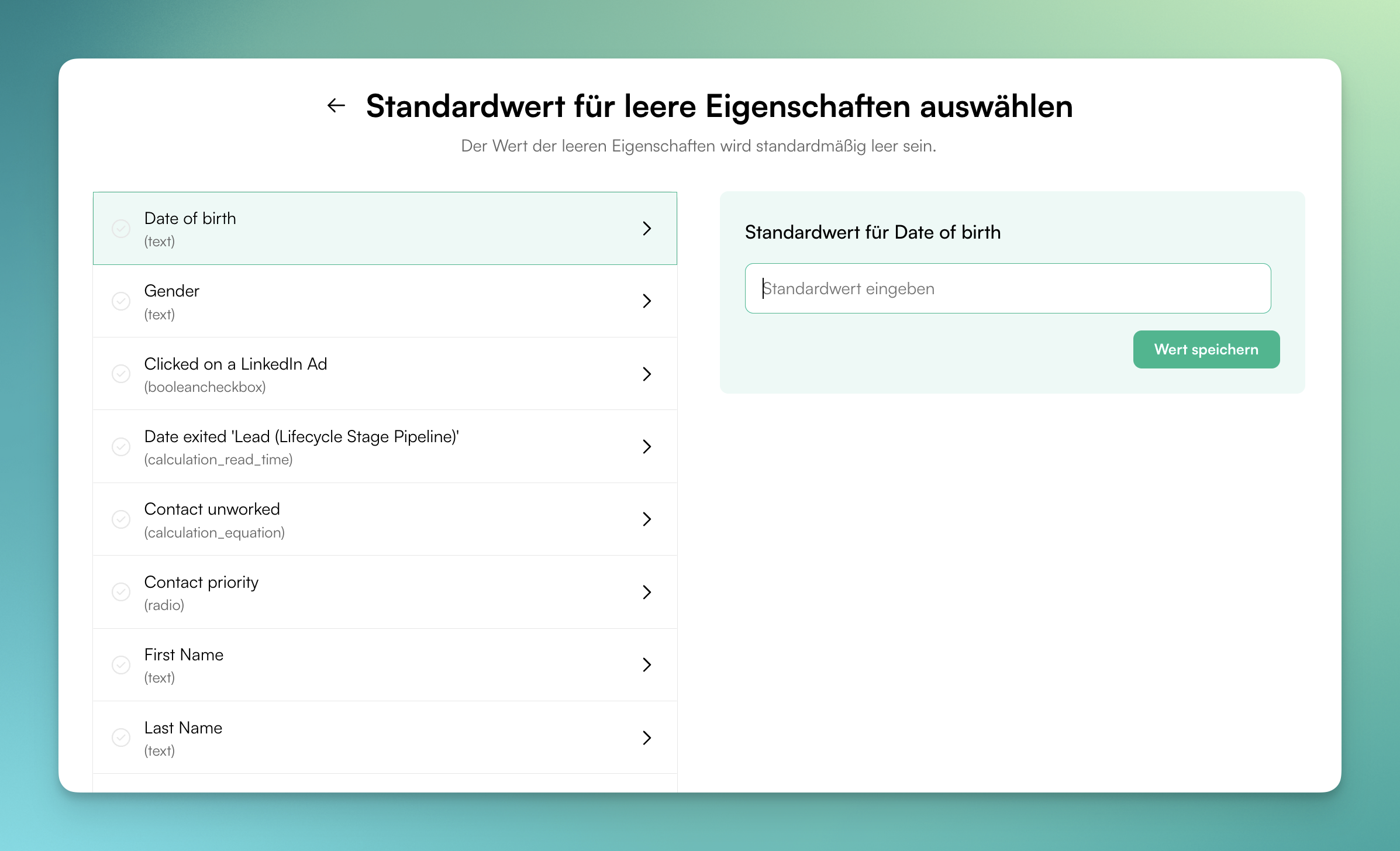
Verfügbare Zahlenformate
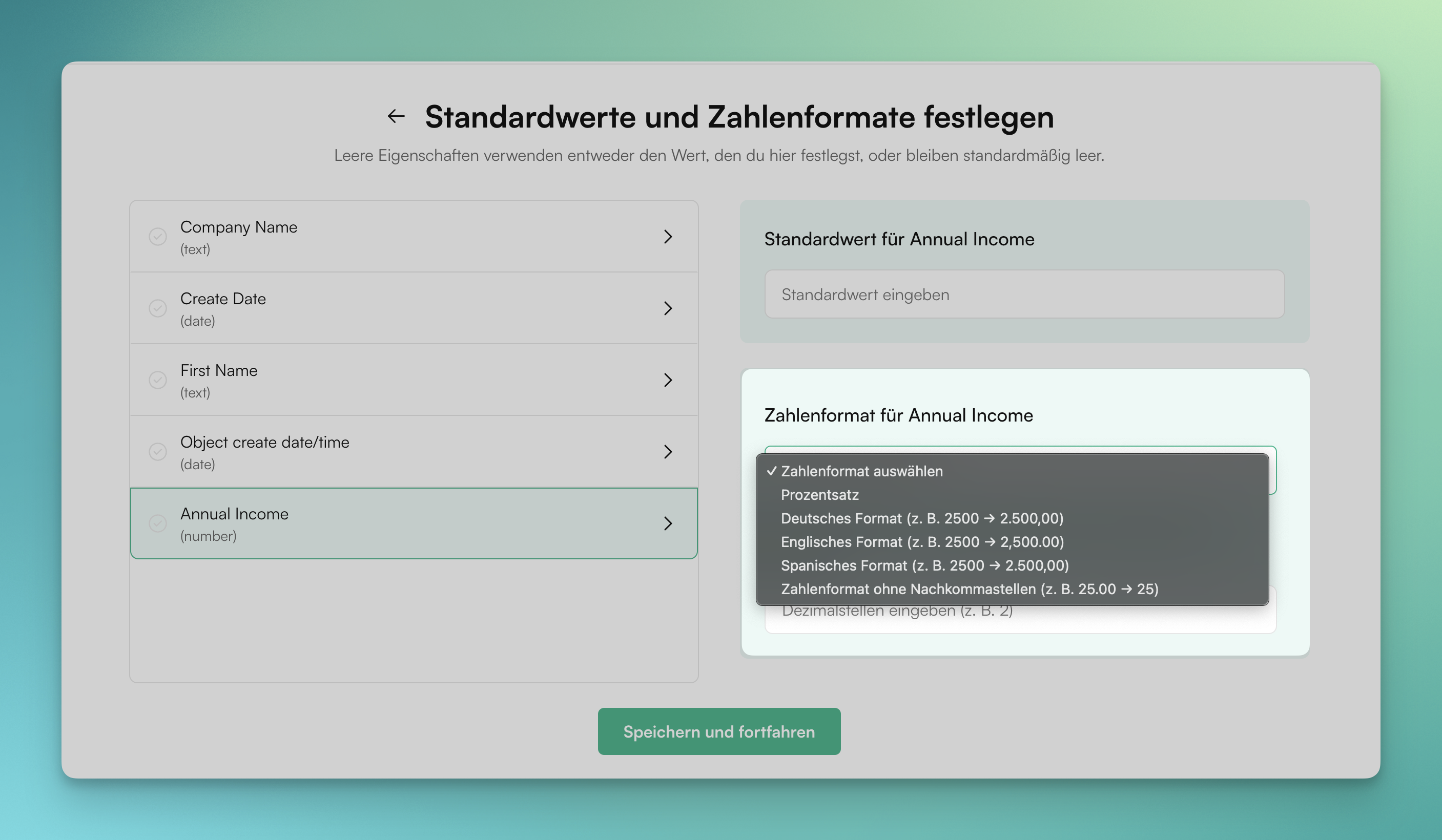
Maximale Anzahl an Dezimalstellen für Eigenschaft festlegen:
Du kannst jetzt festlegen, wie viele Dezimalstellen für Eigenschaften vom Typ Zahl angezeigt werden sollen.
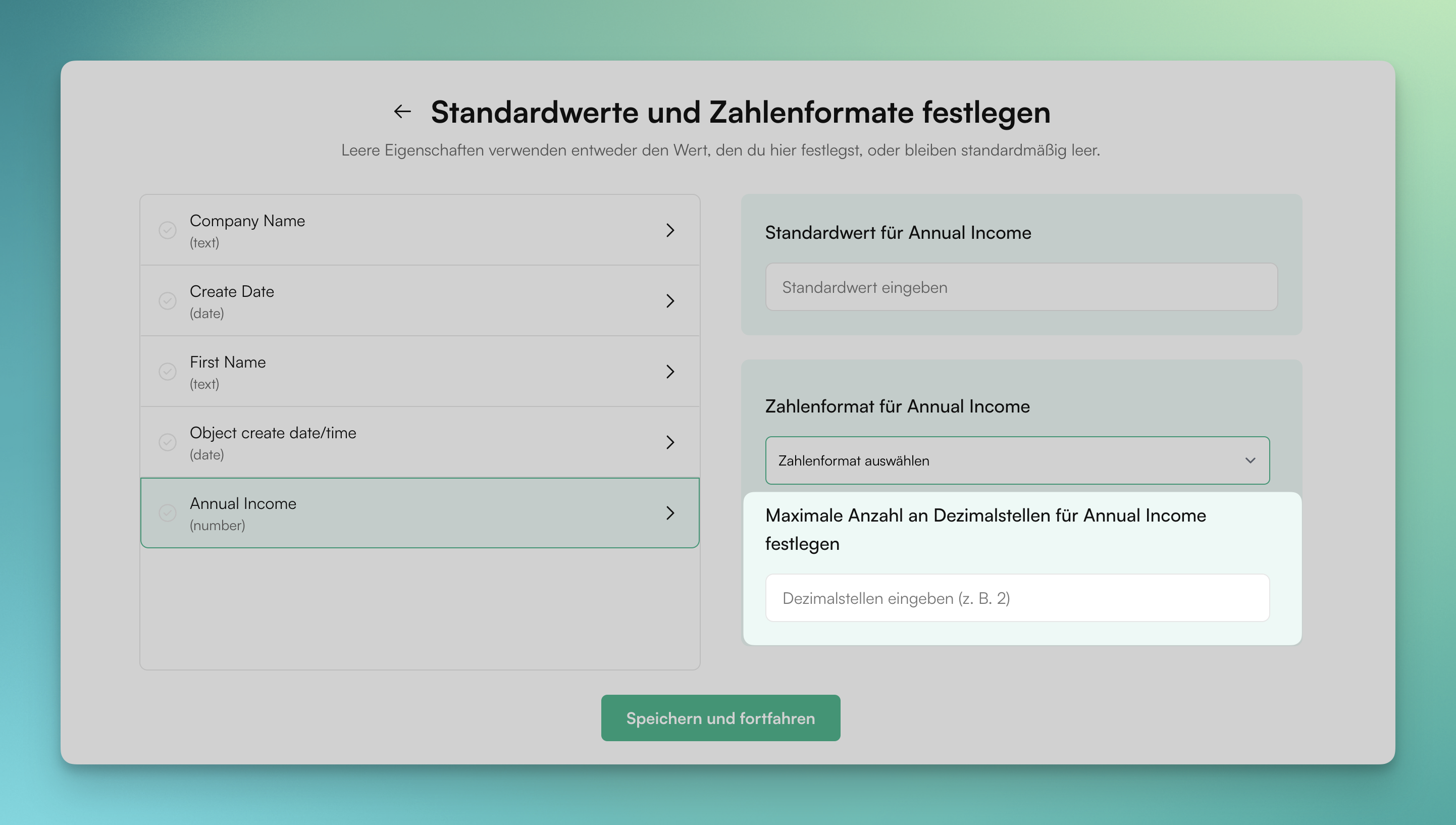
Ausgabe-Dateinamenformat anpassen:
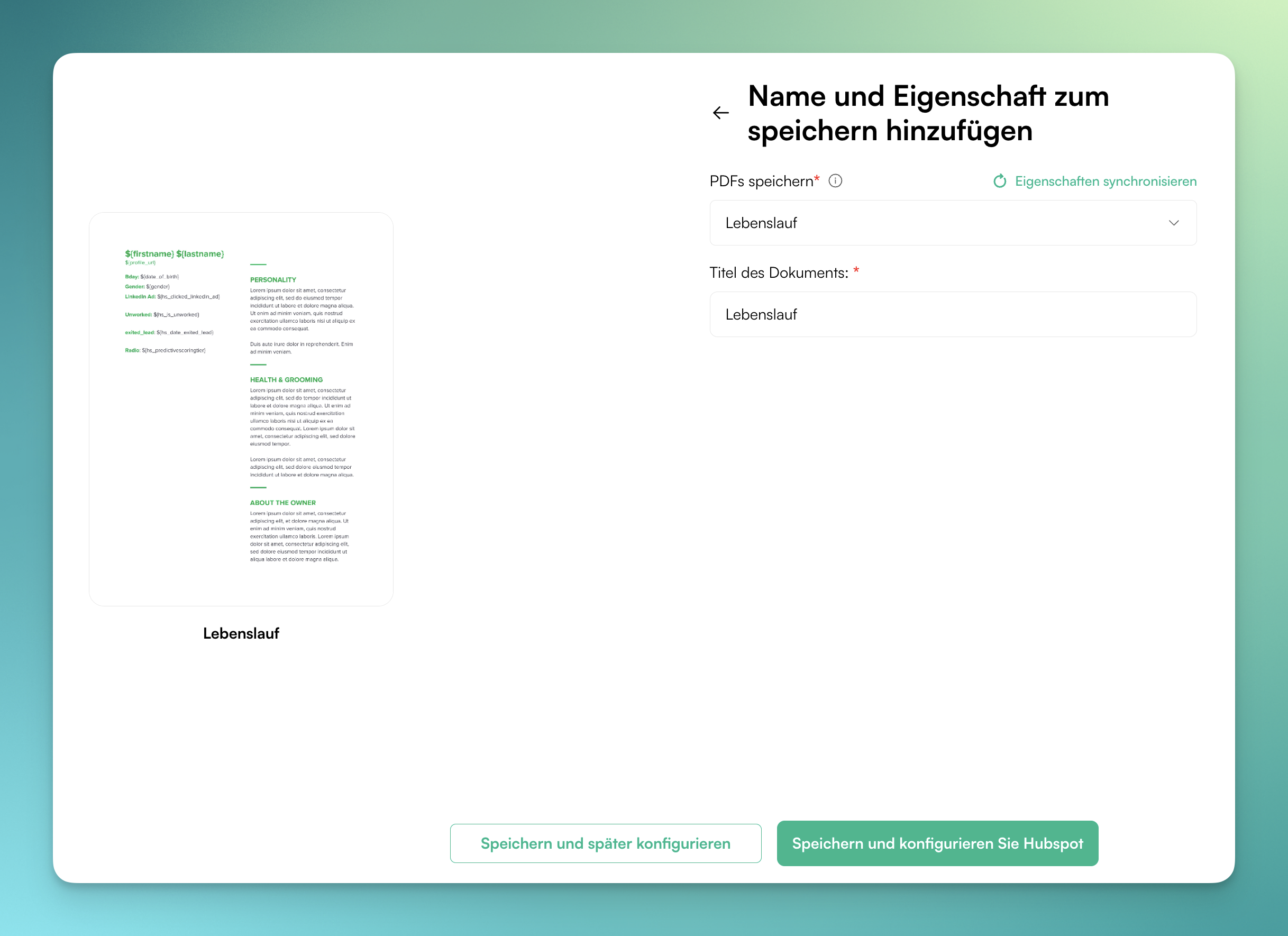
Die PDF CreateMate-Workflow-Aktion ermöglicht es Ihnen, automatisch personalisierte PDFs basierend auf Daten aus Ihren HubSpot-Datensätzen zu erstellen. Befolgen Sie die folgenden Schritte, um diese Funktion effektiv einzurichten und zu nutzen:
Voraussetzungen:
Bevor Sie beginnen, stellen Sie sicher, dass:
- Sie haben ein aktives HubSpot-Konto, das mit PDF CreateMate konfiguriert ist. HubSpot-Account verbinden, falls nicht konfiguriert.
- Ihre Word (.docx) Vorlagen wurden auf PDF CreateMate hochgeladen und für die Verwendung im Workflow konfiguriert. Personalisierte Vorlage hochladen, falls nicht konfiguriert.
Schritte zum Einrichten der Workflow-Aktion:
- Erstellen Sie einen Workflow: Erstelle in HubSpot einen neuen Workflow für das spezifische HubSpot-Standardobjekt (z. B. Kontakte, Unternehmen, Deals, Tickets) oder benutzerdefinierte Objekte, für die du PDFs generieren möchtest.
- Den Trigger festlegen: Konfigurieren Sie den gewünschten Trigger, der den PDF-Erstellungsprozess auslöst. Dies kann auf einem Ereignis oder einer Bedingung in HubSpot basieren, wie z.B. Formularübermittlungen oder Deal-Stufen.
- Fügen Sie die PDF CreateMate-Aktion hinzu: Sobald der Trigger eingestellt ist, klicken Sie im Workflow-Editor auf 'Aktionen hinzufügen' und suchen Sie nach 'PDF CreateMate'.
- Wählen Sie 'Personalisierte PDF erstellen': Wählen Sie aus der Liste der Aktionen Personalisierte PDF erstellen, um dies zu Ihrem Workflow hinzuzufügen.
- Wählen Sie eine Vorlage: Wählen Sie die Word (.docx) Vorlage aus, die Sie zur Erstellung des PDFs verwenden möchten. Die Daten aus dem HubSpot-Datensatz werden automatisch in die Vorlage eingefügt.
- Speichern Sie den Workflow: Nachdem Sie die PDF-Aktion konfiguriert haben, klicken Sie auf 'Speichern', um die Einrichtung abzuschließen.
- Testen vor der Veröffentlichung: Es ist wichtig, den Workflow zu testen, um sicherzustellen, dass alles wie erwartet funktioniert, bevor Sie ihn veröffentlichen.
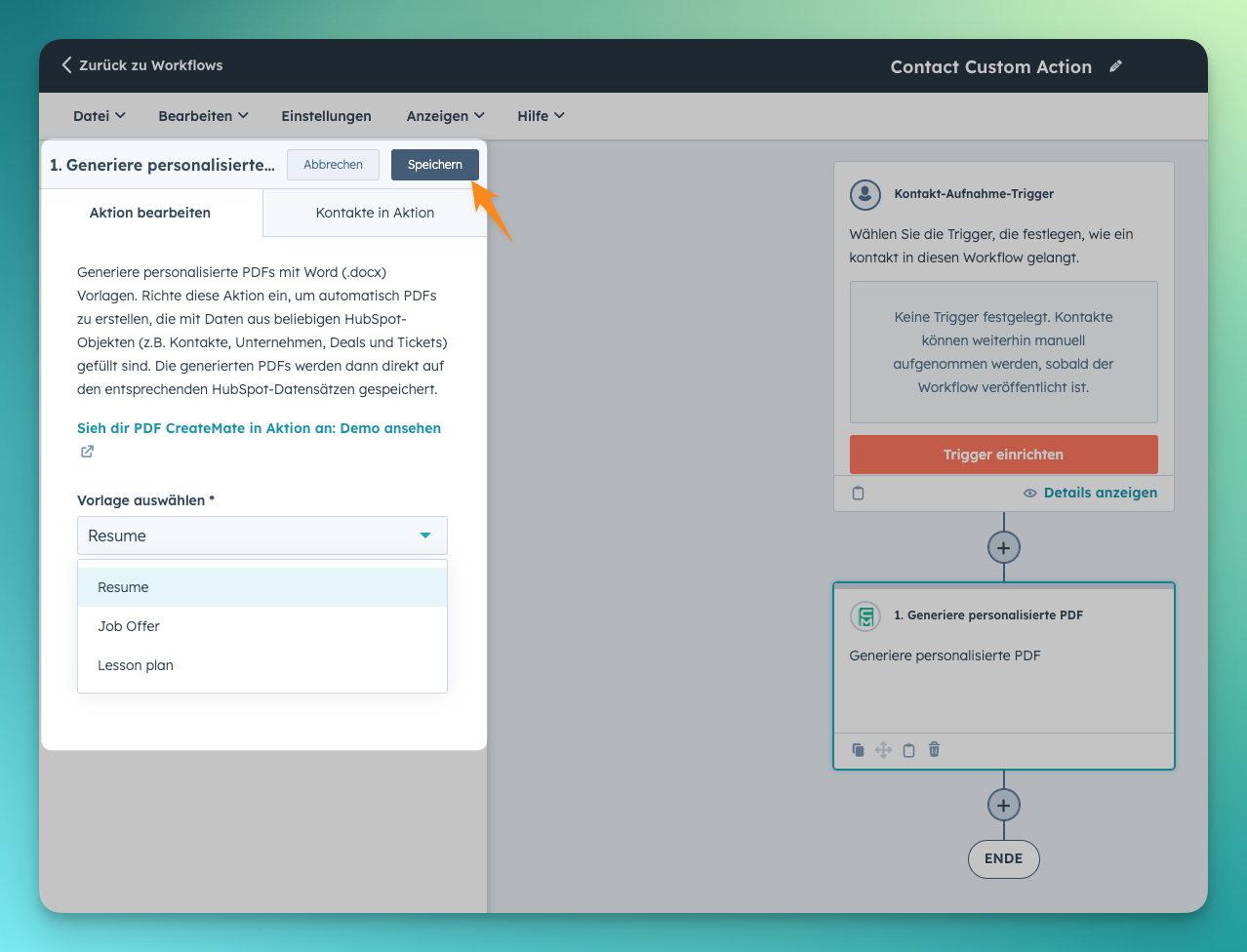
- Navigiere zu dem erstellten Workflow und starte ihn, indem du auf 'Kontakt-Aufnahme-Trigger.' klickst.
- Wähle die geeigneten Auslöser entsprechend deinen Anforderungen.
- Aktiviere optional den Schalter für die erneute Registrierung, wenn du möchtest, dass der Workflow erneut ausgelöst wird, wenn die Kriterien erneut erfüllt sind.
- Wenn du mit der Konfiguration fertig bist, stelle sicher, dass du den Workflow in HubSpot speicherst und einschaltest.
- Zu Testzwecken:
- Öffne einen beliebigen Kontakt in deinem HubSpot-Account.
- Setze den Wert der Auslösereigenschaften, die du während der Workflow-Konfiguration ausgewählt hast.
- Diese Aktion aktiviert den Workflow und veranlasst PDF CreateMate, ein Dokument für den beteiligten Kontakt zu verarbeiten und zu erstellen.
- Um das erstellte Dokument anzusehen, öffne den Kontakt und suche nach der Dateieigenschaft, die du während der Hochladephase festgelegt hast.
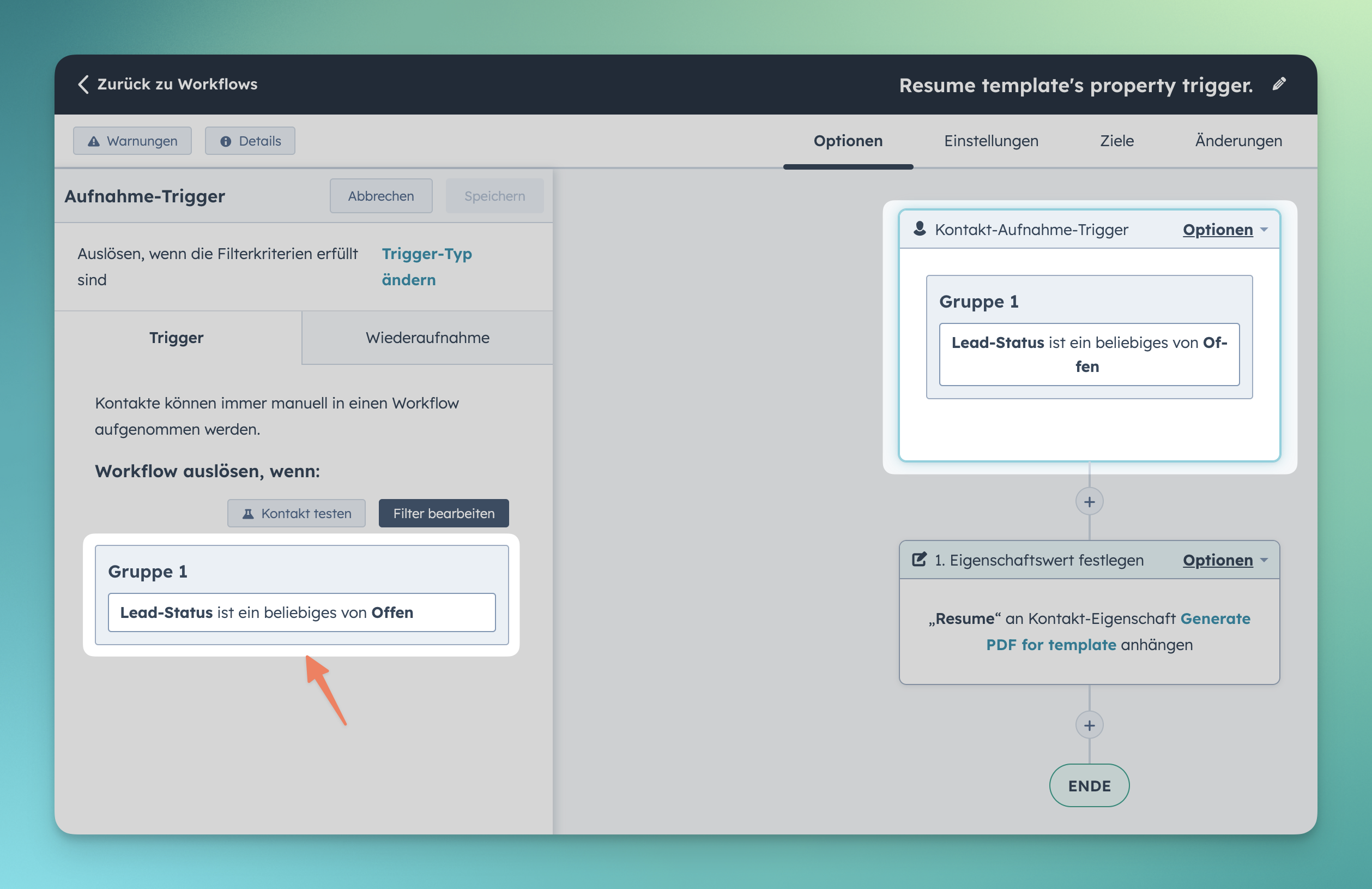
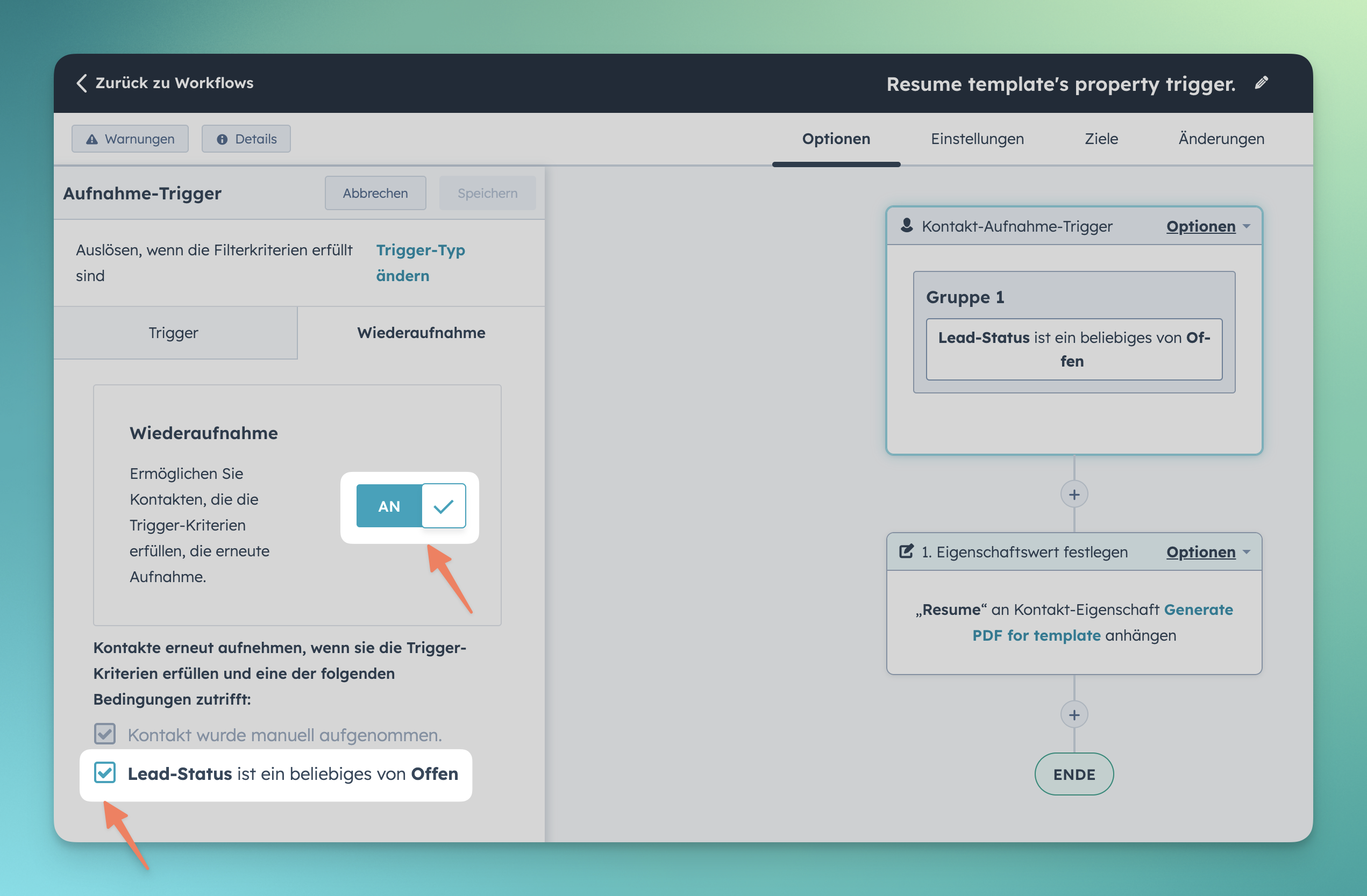
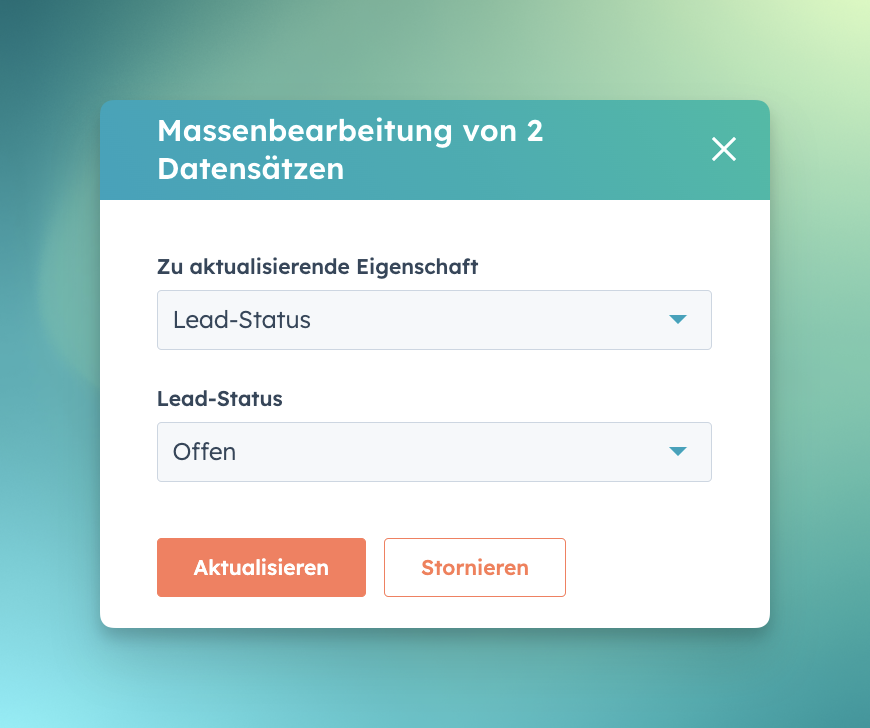
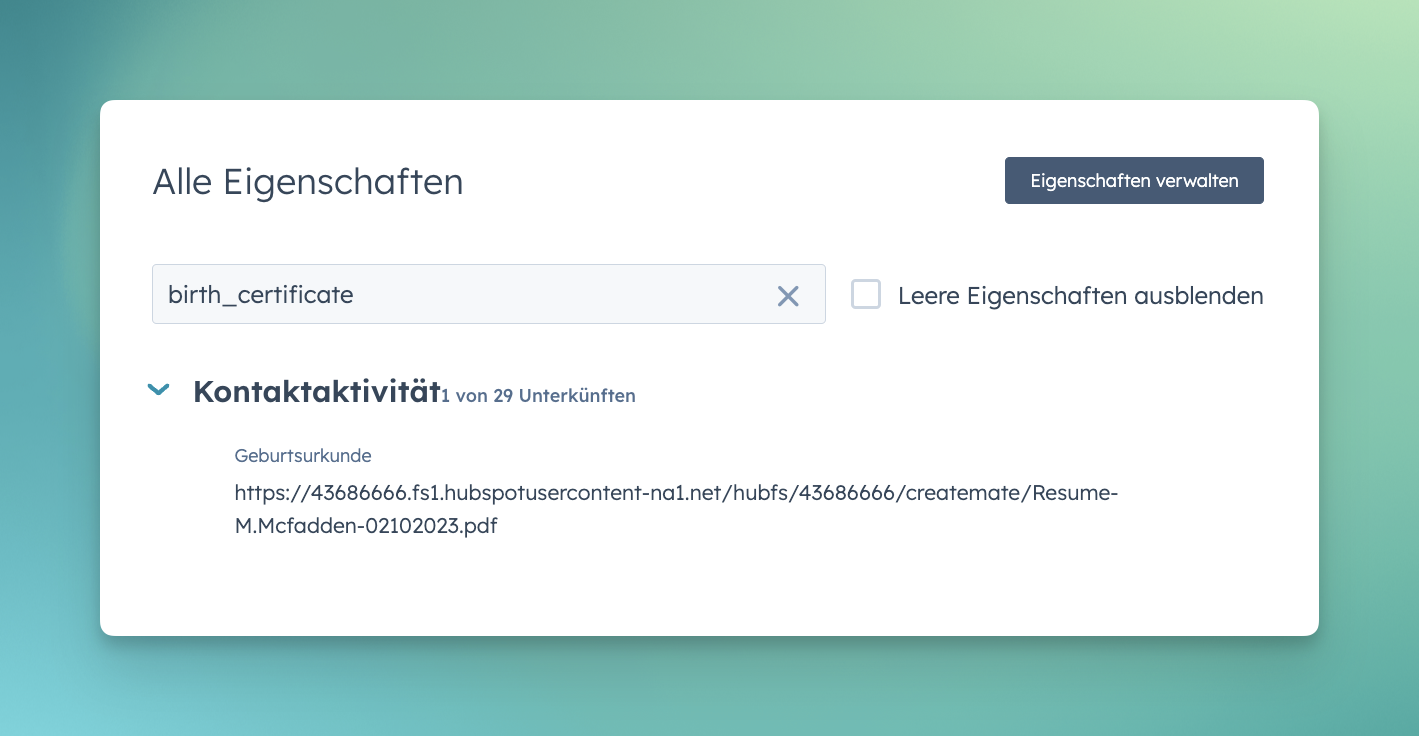
- Navigiere zu deiner gesamten Kontaktliste oder zu einer bestimmten gefilterten Kontaktliste.
- Wähle die Kontakt(e) aus, für die du manuell ein Dokument generieren möchtest.
- Klicke auf die Option 'Bearbeiten'.
- Gib in der Suchleiste 'PDF für Vorlage erstellen' ein, um die Eigenschaft zu finden.
- Blättere durch die Werteoptionen, um die gewünschte Vorlage zu suchen und auszuwählen.
- Bestätige, indem du auf 'Aktualisieren.' klickst.
- PDF CreateMate wird dann den Prozess zur Erstellung eines Dokuments für die ausgewählten Kontakte basierend auf den von dir gewählten Vorlagen initiieren.
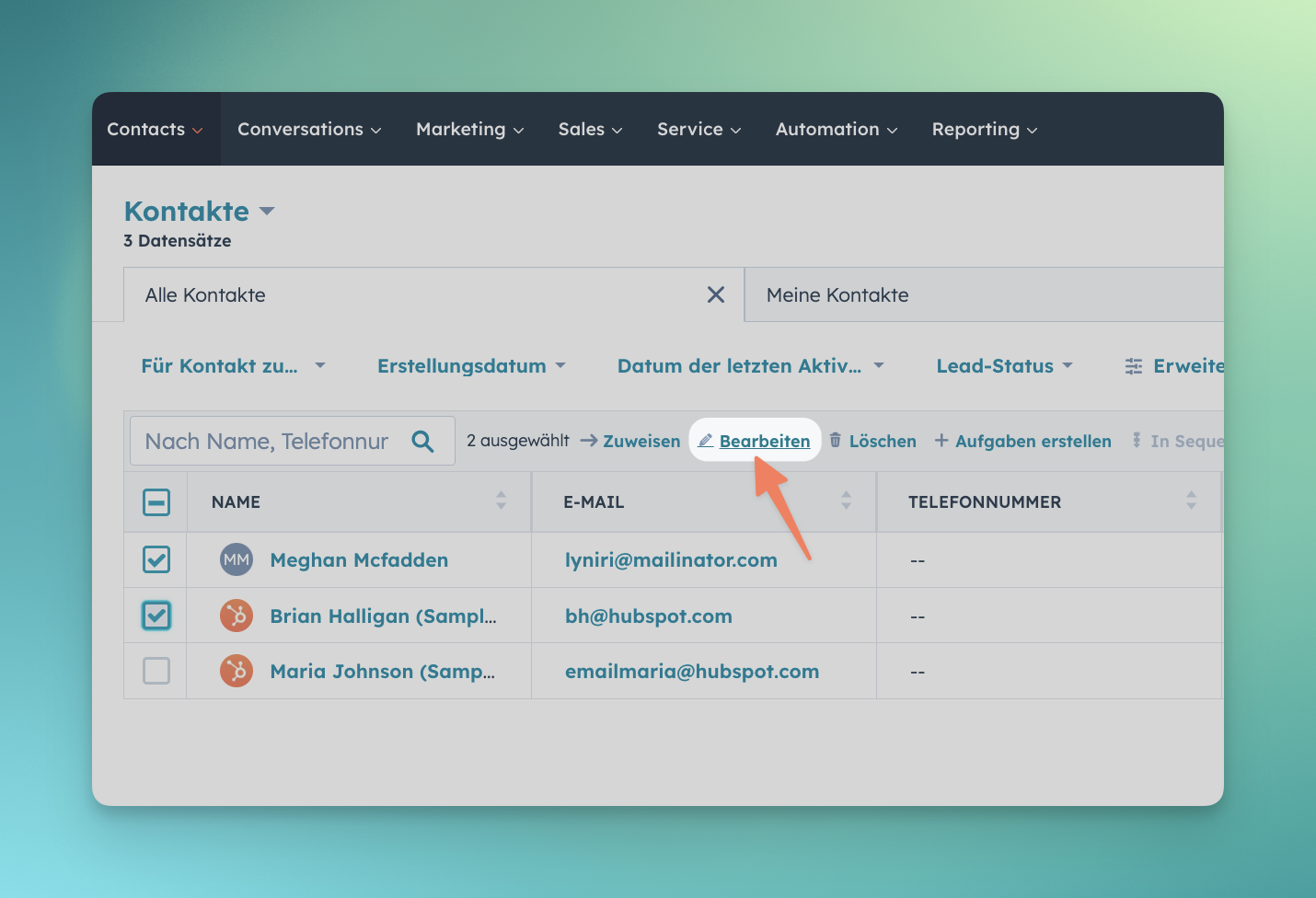
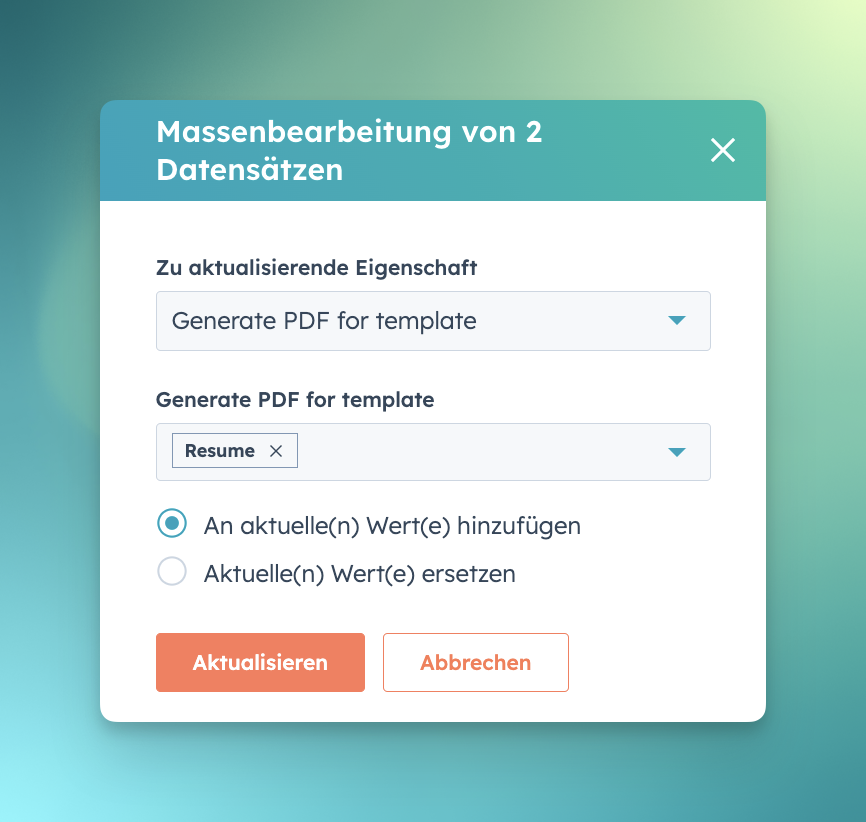
- Navigiere zunächst zu deiner Kontaktliste für die PDF CreateMate-Vorlage.
- Wähle die Kontakt(e) aus, für die du ein Dokument neu generieren möchtest.
- Klicke auf die Option 'Dokumente wiederholen/neu generieren'.
- Nach Abschluss dieser Schritte wird PDF CreateMate den Prozess aktivieren, um ein Dokument für die ausgewählten Kontakte für die ausgewählten Vorlagen neu zu generieren.
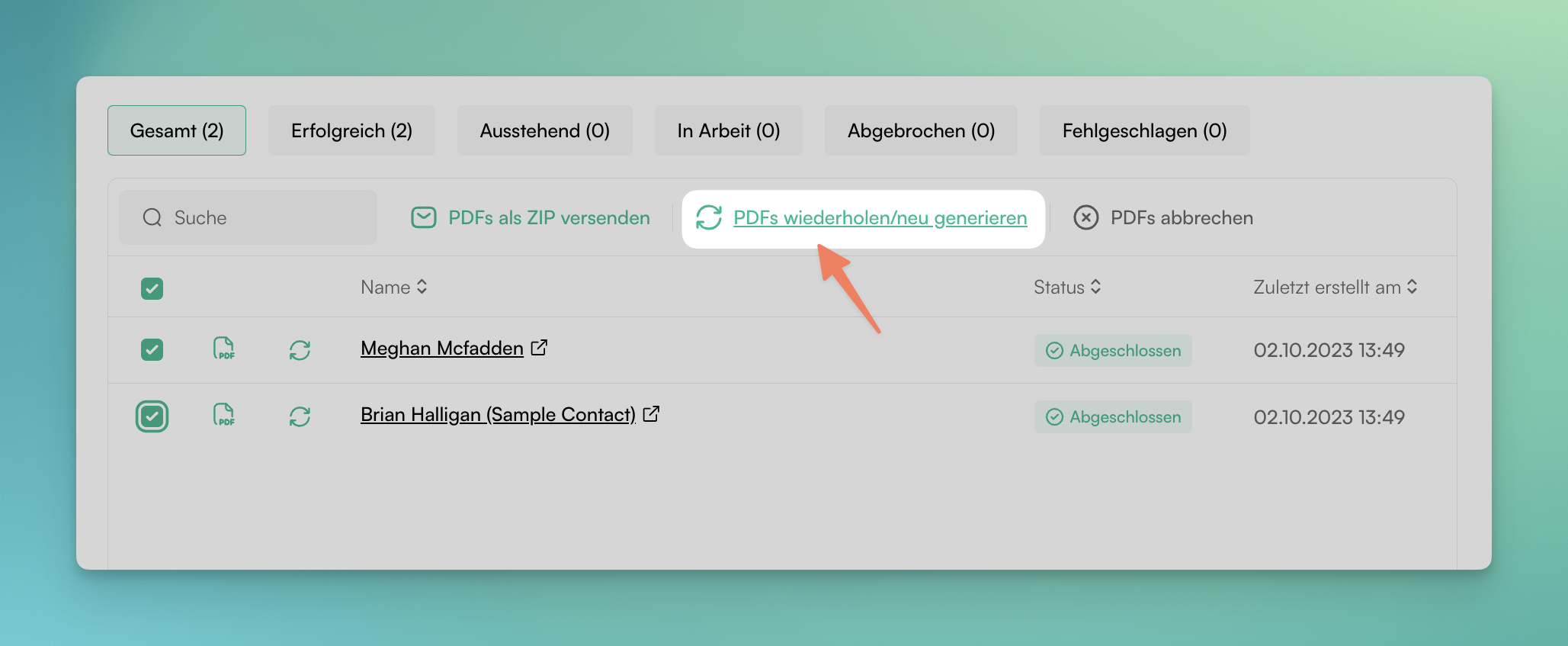
- Beginne mit der Navigation zu deiner vollständigen Kontaktliste oder einer bestimmten gefilterten Kontaktliste.
- Wähle die Kontakt(e) aus, für die du ein Dokument neu generieren möchtest.
- Klicke auf die Option 'Bearbeiten'.
- Suche die Eigenschaft mit dem Titel 'PDF für Vorlage generieren' und entferne die Vorlage aus den Wertoptionen.
- Suche die Eigenschaft mit dem Namen 'PDF generiert für Vorlage' und entferne ebenfalls die Vorlage aus den Wertoptionen.
- Bestätige diese Änderungen durch Klicken auf 'Aktualisieren'.
- Klicke erneut auf 'Bearbeiten'
- Suche die Eigenschaft 'PDF für Vorlage generieren'.
- Blättere durch die Werteoptionen, um die gewünschte Vorlage zu suchen und auszuwählen.
- Bestätige mit einem Klick auf 'Aktualisieren'.
- Nach Abschluss dieser Schritte wird PDF CreateMate den Prozess aktivieren, um ein Dokument für die ausgewählten Kontakte basierend auf den von dir ausgewählten Vorlagen neu zu generieren.
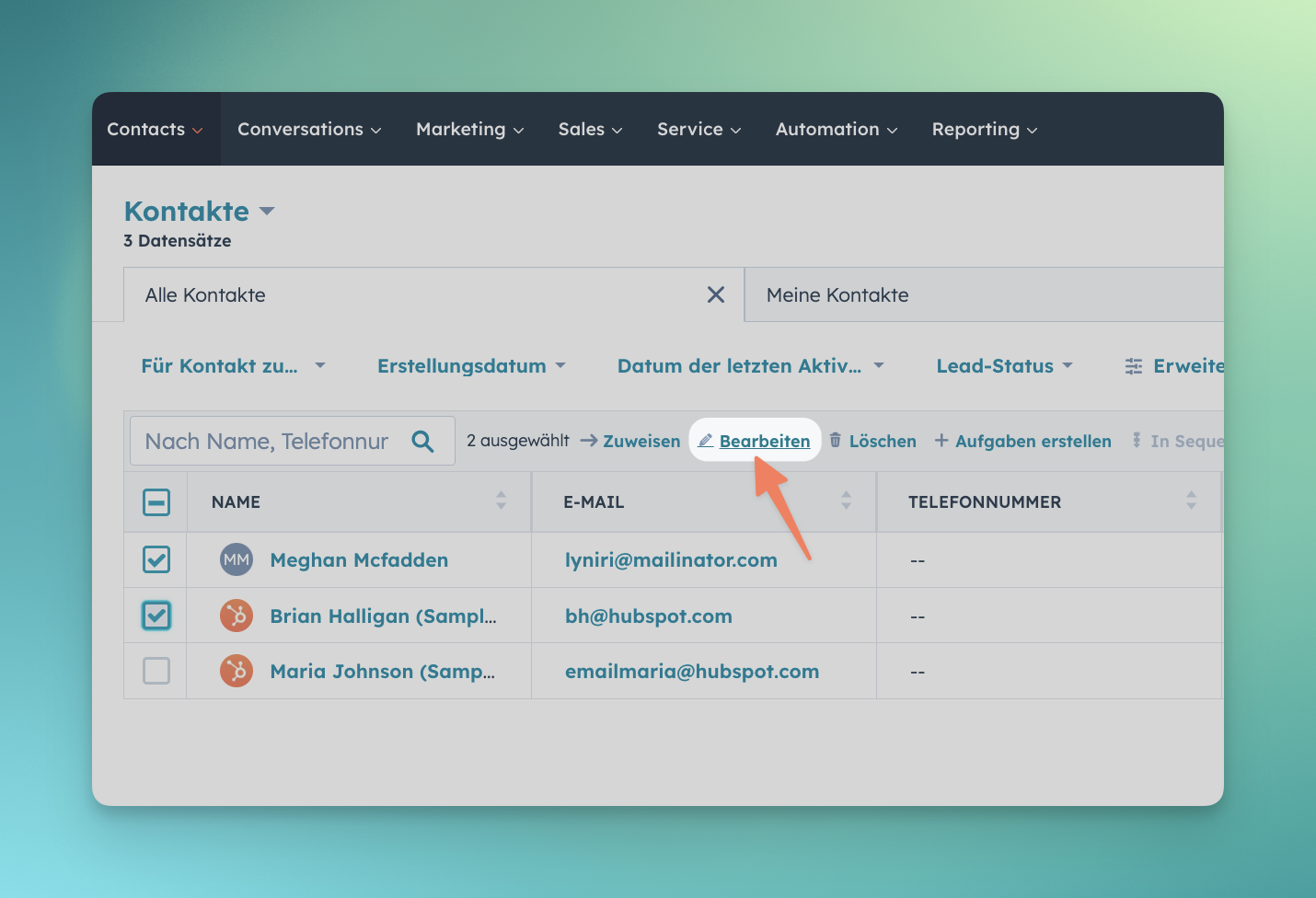
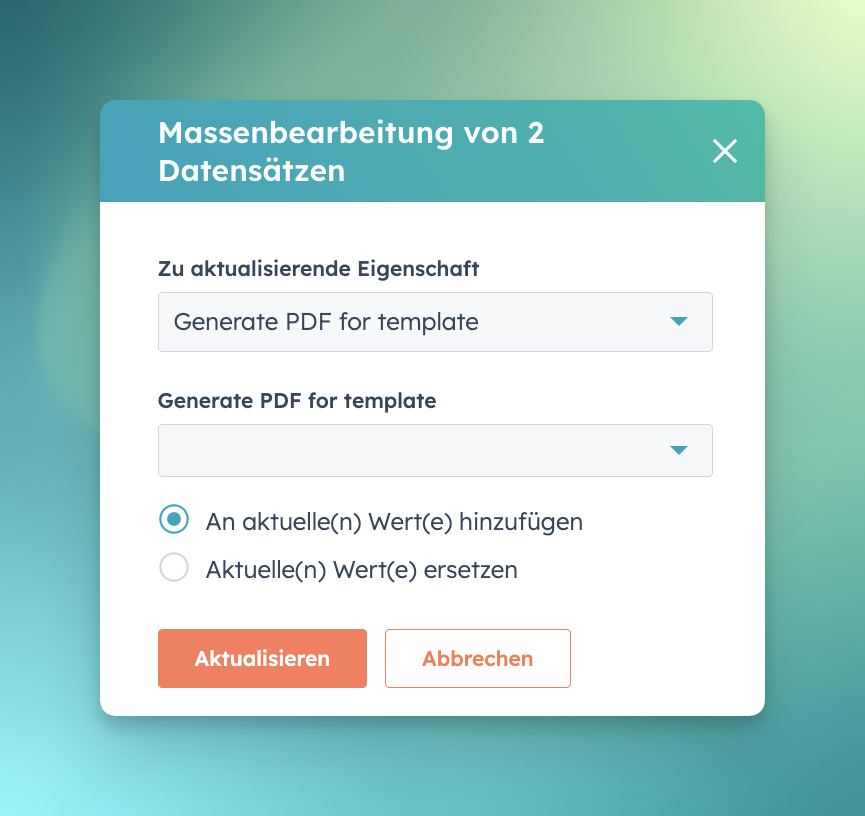
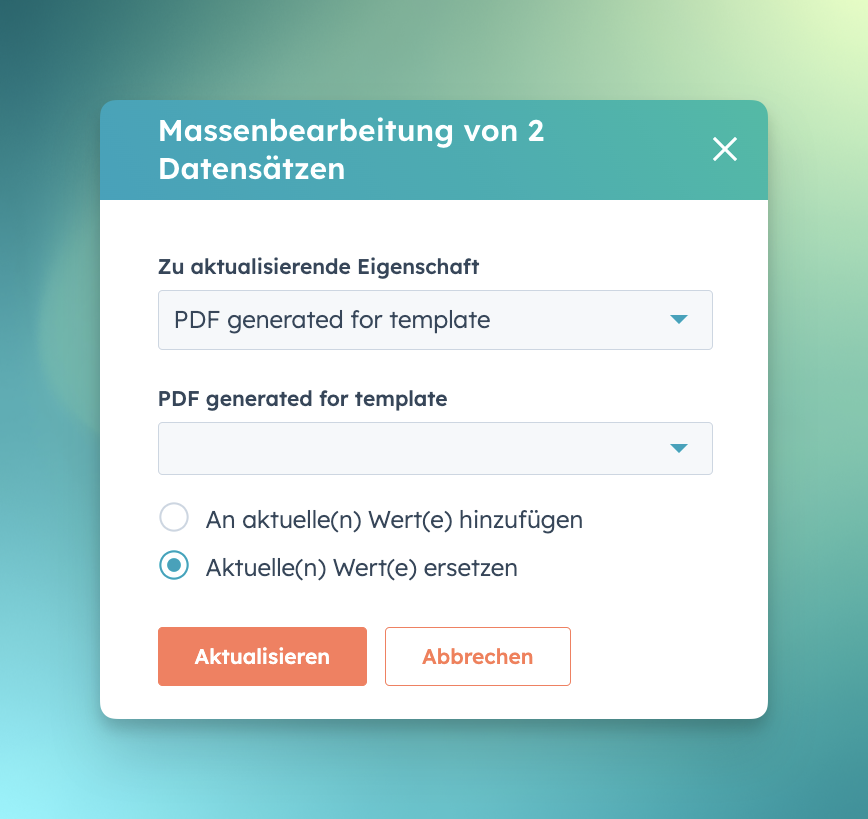
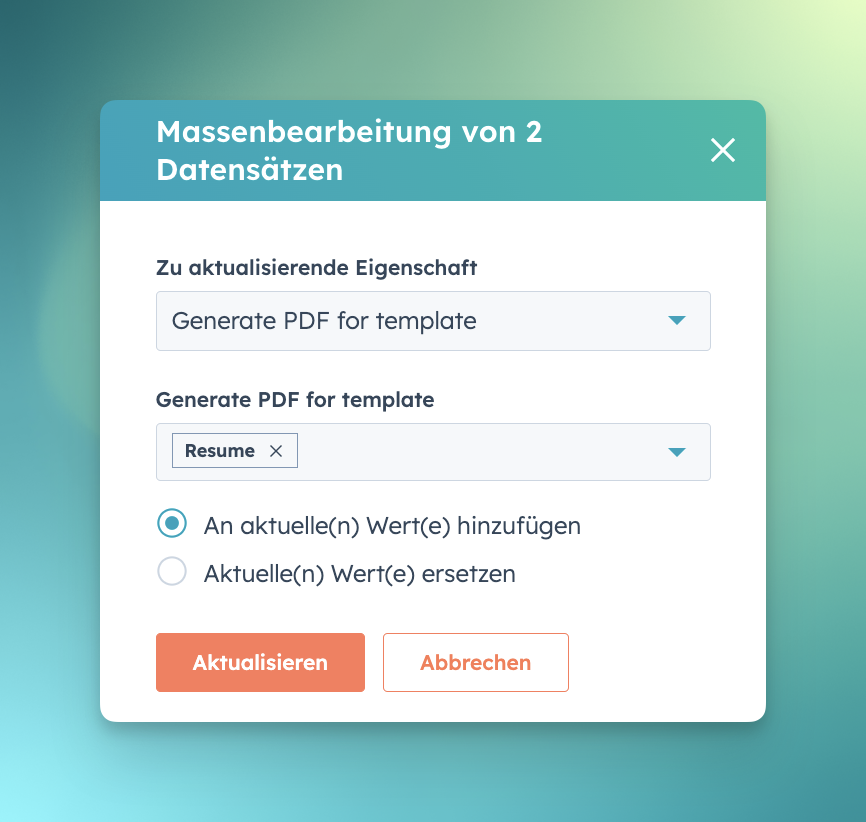
PDF CreateMate ermöglicht es Nutzern jetzt, signierbare Vorlagen zu erstellen, wodurch Unterschriften in generierte Dokumente einfach hinzugefügt werden können. Diese Funktion ist besonders nützlich für Verträge, Vereinbarungen und andere Dokumente, die eine Unterschrift des Kunden erfordern.
Eine Vorlage signierbar machen:
-
Personalisierte Vorlage erstellen: Folge den Schritten in Personalisierte Vorlage erstellen, um deine Vorlage zu erstellen.
-
Um die Unterschrift des Unterzeichners hinzuzufügen, füge die Eigenschaft "Unterschrift" in deine Vorlage ein. Um auch das Datum der Unterschrift anzuzeigen, füge die Eigenschaft "Unterzeichnungsdatum" hinzu. Unterschrift{{pdf_createmate_signature}}Unterzeichnungsdatum{{pdf_createmate_signature_date}}
-
Um die Unterschrift der Gegenpartei hinzuzufügen, füge die Eigenschaft "Gegenpartei-Unterschrift" in deine Vorlage ein. Um auch das Datum der Unterschrift anzuzeigen, füge die Eigenschaft "Datum der Gegenpartei-Unterschrift" hinzu. Gegenpartei-Unterschrift{{pdf_createmate_counterparty_signature}}Datum der Gegenpartei-Unterschrift{{pdf_createmate_counterparty_signature_date}}
-
Um die Unterschrift des Unterzeichners hinzuzufügen, füge die Eigenschaft "Unterschrift" in deine Vorlage ein. Um auch das Datum der Unterschrift anzuzeigen, füge die Eigenschaft "Unterzeichnungsdatum" hinzu.
- Personalisierte Vorlage hochladen: Folge den Schritten in Hochladen einer personalisierten Vorlage.
-
Signaturoption aktivieren:
- Beim Hochladen, aktiviere das Kästchen mit der Bezeichnung 'Diese Vorlage signierbar machen.'
- Lege eine Eigenschaft fest, um die Signatur-URL zu speichern, damit Gäste, die kein PDF CreateMate-Konto haben, das Dokument unterschreiben können.
- (Optional) Du kannst die Funktion Gegenpartei-Unterschrift hinzufügen aktivieren, die zwei Unterschriften auf einer einzigen Vorlage ermöglicht.
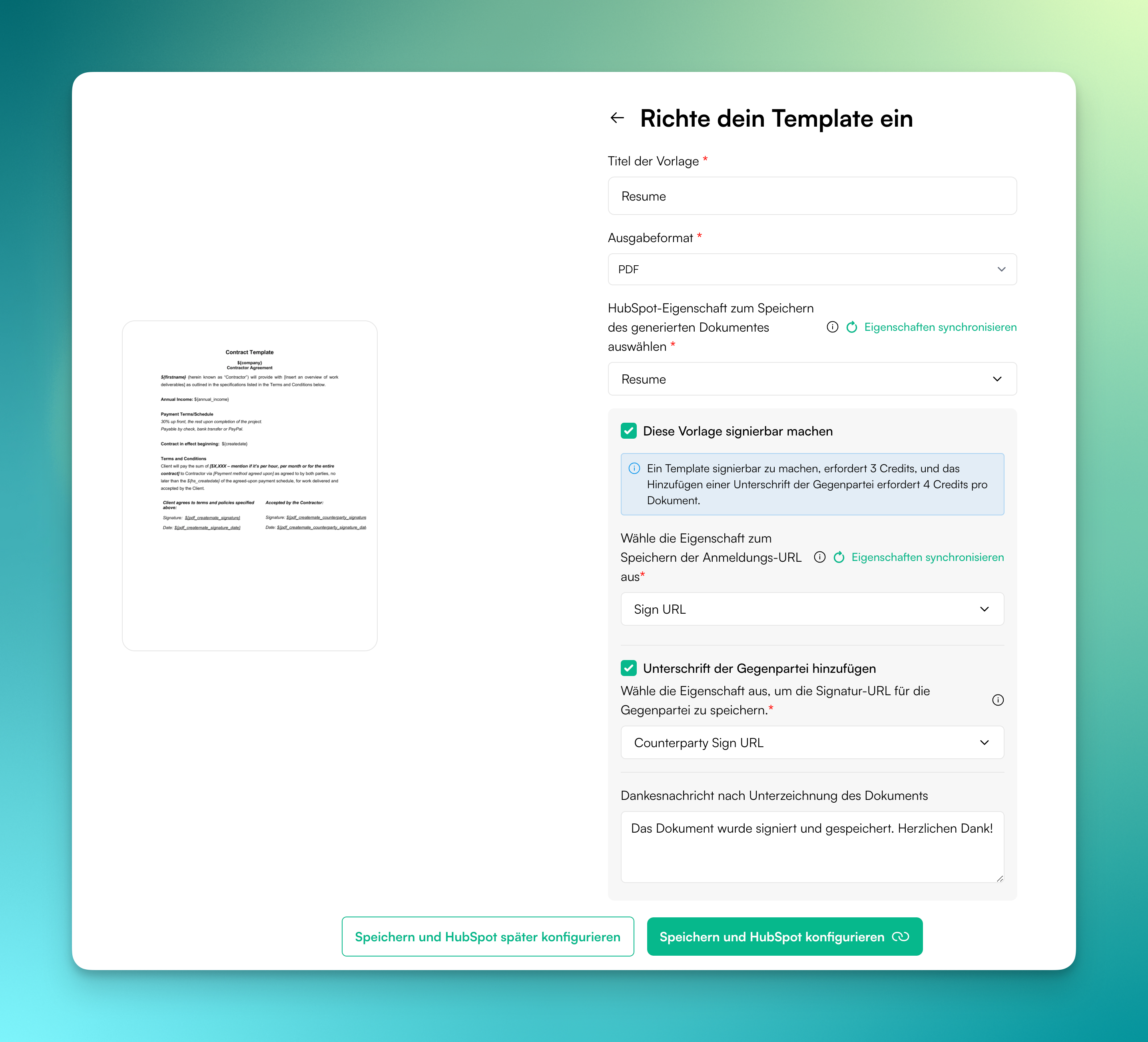
- Personalisierte Dankeschön-Nachricht: Du kannst die Dankeschön-Nachricht anpassen, die nach der Unterzeichnung des Dokuments angezeigt wird.
- Credits für die Unterschrift: Jedes signierbare Dokument zieht 3 Credits von deinem Konto ab, und das Hinzufügen einer Unterschrift der Gegenpartei erfordert 4 Credits.
- Wenn Sie ein dynamisches Dokument erstellen, wird in HubSpot eine signaturbezogene Aufgabe mit der Signatur-URL erstellt.
Für Anleitungen zum Einrichten von E-Mails mit HubSpot-Properties, siehe unseren HubSpot Property E-Mail-Versand.
-
Beginne, indem du zum Detailbildschirm der Vorlage für deine eingeschriebenen Objekte navigierst. Hier wirst du für jede Vorlage, die eine Unterschrift erfordert, die Schaltflächen Unterschreiben und Unterschreiben (Gegenpartei) sehen.
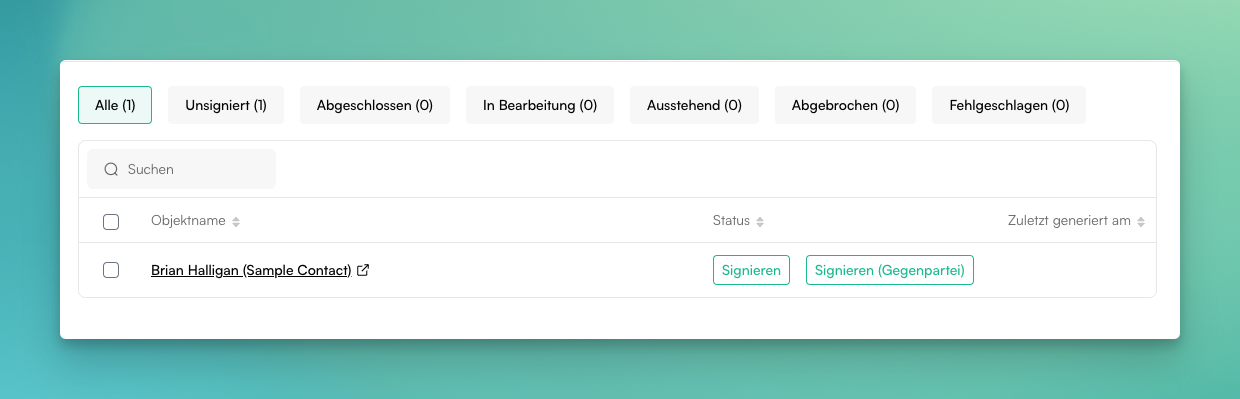
-
Klicke auf eine der Schaltflächen, um die Signaturseite zu öffnen.
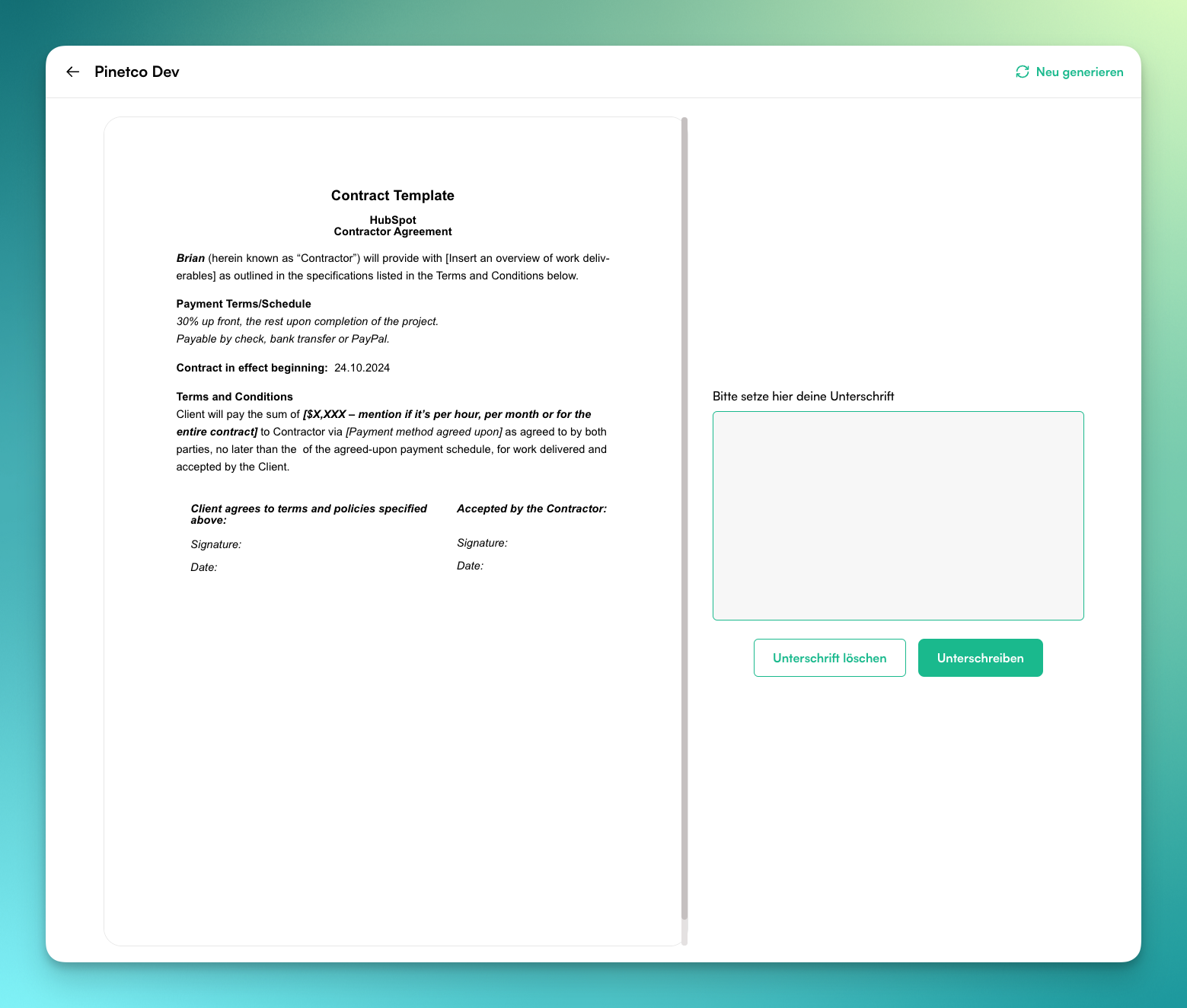
- Schreibe deine Unterschrift in das Unterschriftsfeld. Falls nötig, kannst du deine Unterschrift mit der Schaltfläche Unterschrift löschen löschen.
- Oben rechts auf dem Bildschirm findest du die Schaltfläche Erneut generieren. Diese Funktion bietet zwei Optionen:
- Aktualisieren leitet dich zur Detailseite des HubSpot-Objekts weiter.
- Ja, regenerieren zeigt eine Vorschau des aktualisierten Dokuments, bevor es endgültig gespeichert wird.
- Sobald du im Feld unterschrieben hast, klicke auf die Schaltfläche Unterschreiben, um den Unterschriftsprozess abzuschließen.
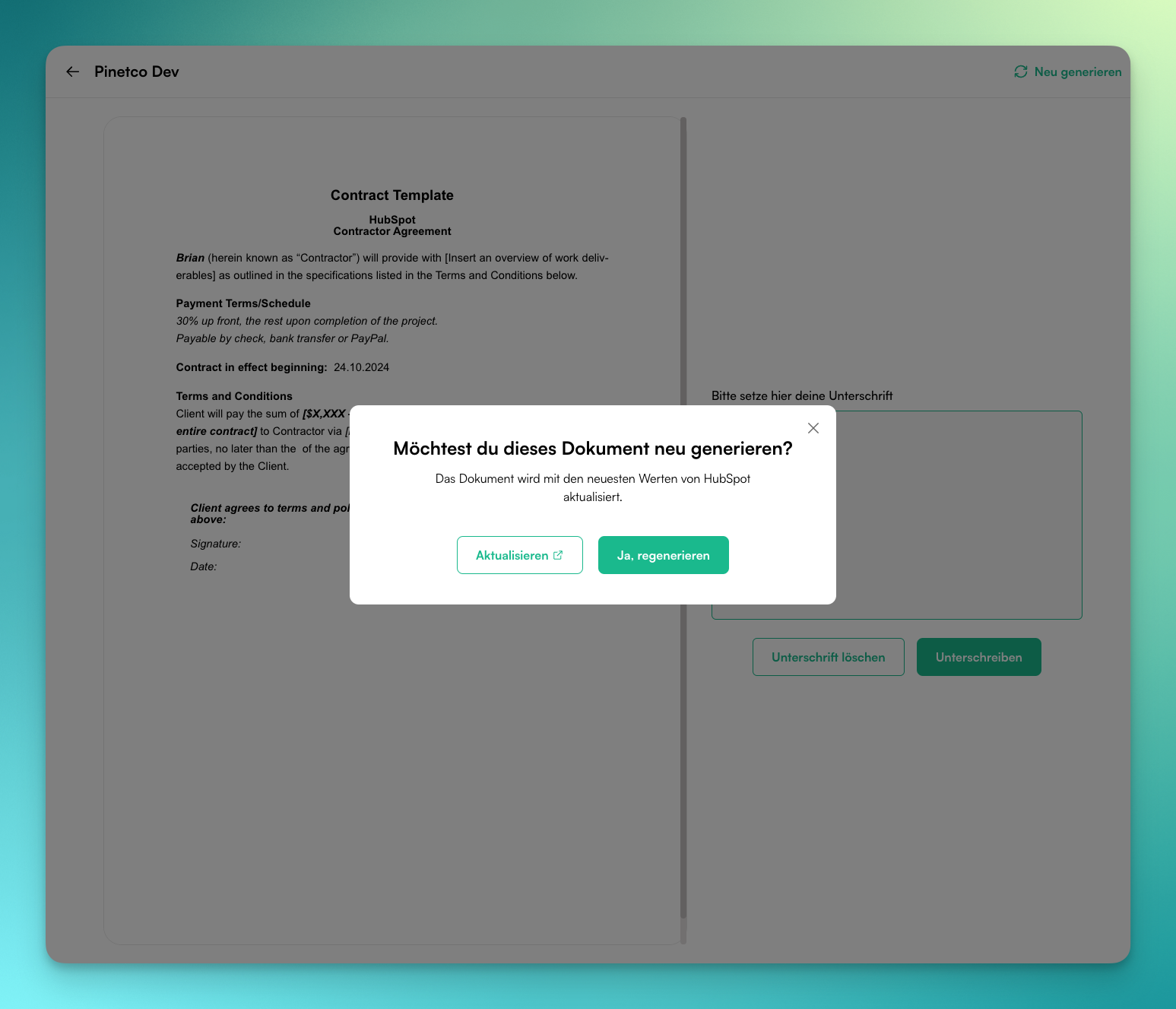
- Beginne damit, das Profil eines beliebigen Kontakts zu öffnen, für den die Dokumentenerstellung ausgelöst wurde.
- Gib in der Suchleiste den Namen der Dateieigenschaft ein, die du während der Hochladephase der Vorlage festgelegt hast.
- Nachdem du ihn gefunden hast, klicke auf den bereitgestellten Link, um das generierte Dokument anzuzeigen.
- Dieser Dokumentenlink kann in Marketing-E-Mails eingebettet oder für verschiedene andere Werbezwecke verwendet werden.
- Für eine umfassende Ansicht aller generierten Dokumente navigiere zu 'Dateien' im HubSpot-Menü. Von dort aus kannst du einzelne Dokumente für weitere Bedürfnisse herunterladen.
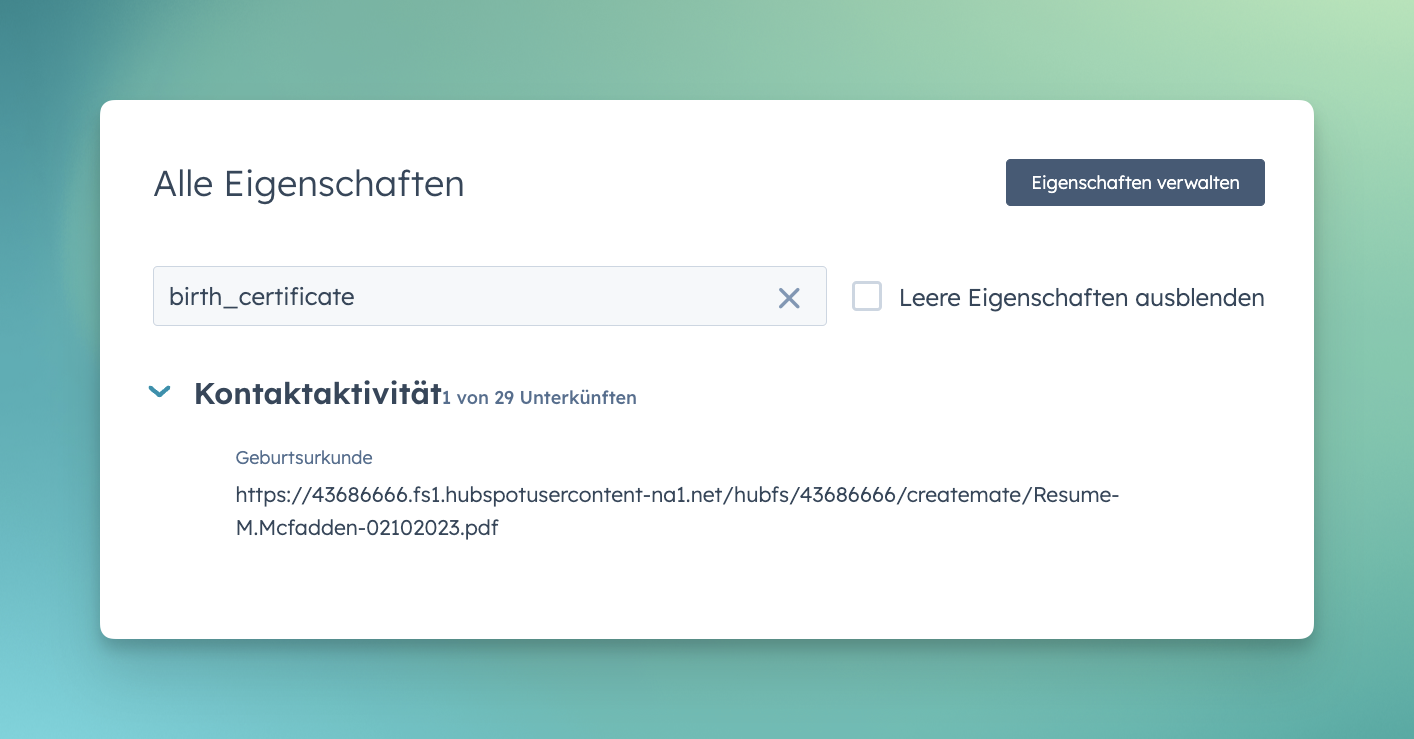
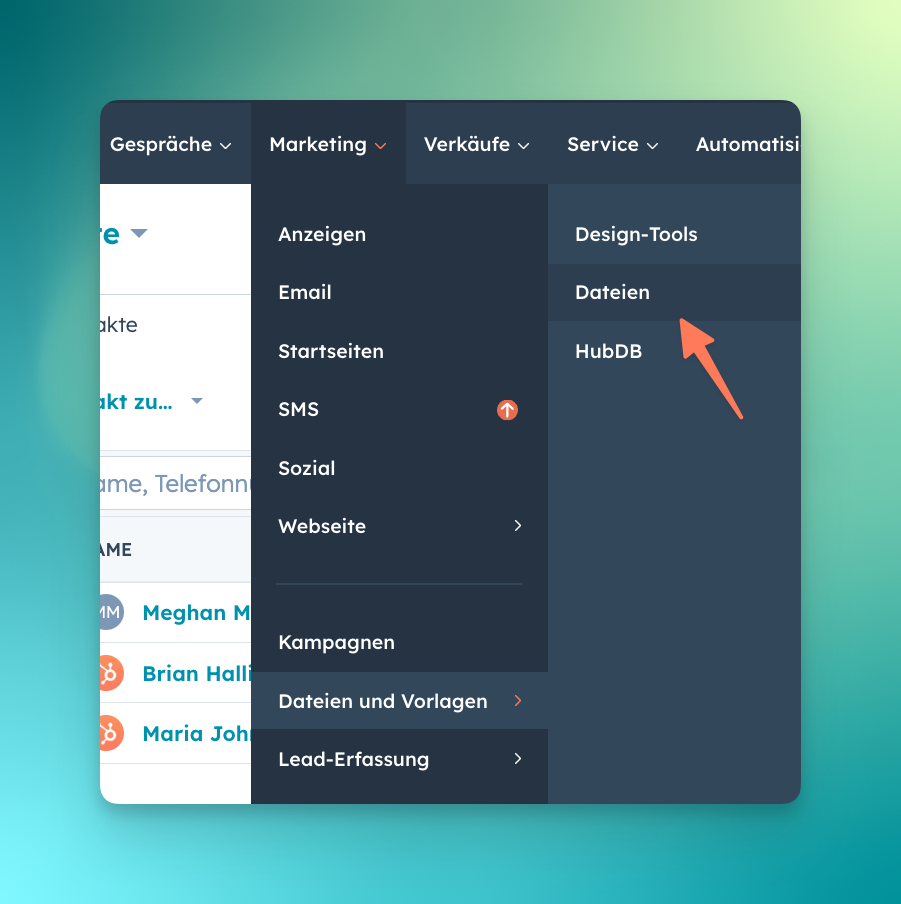
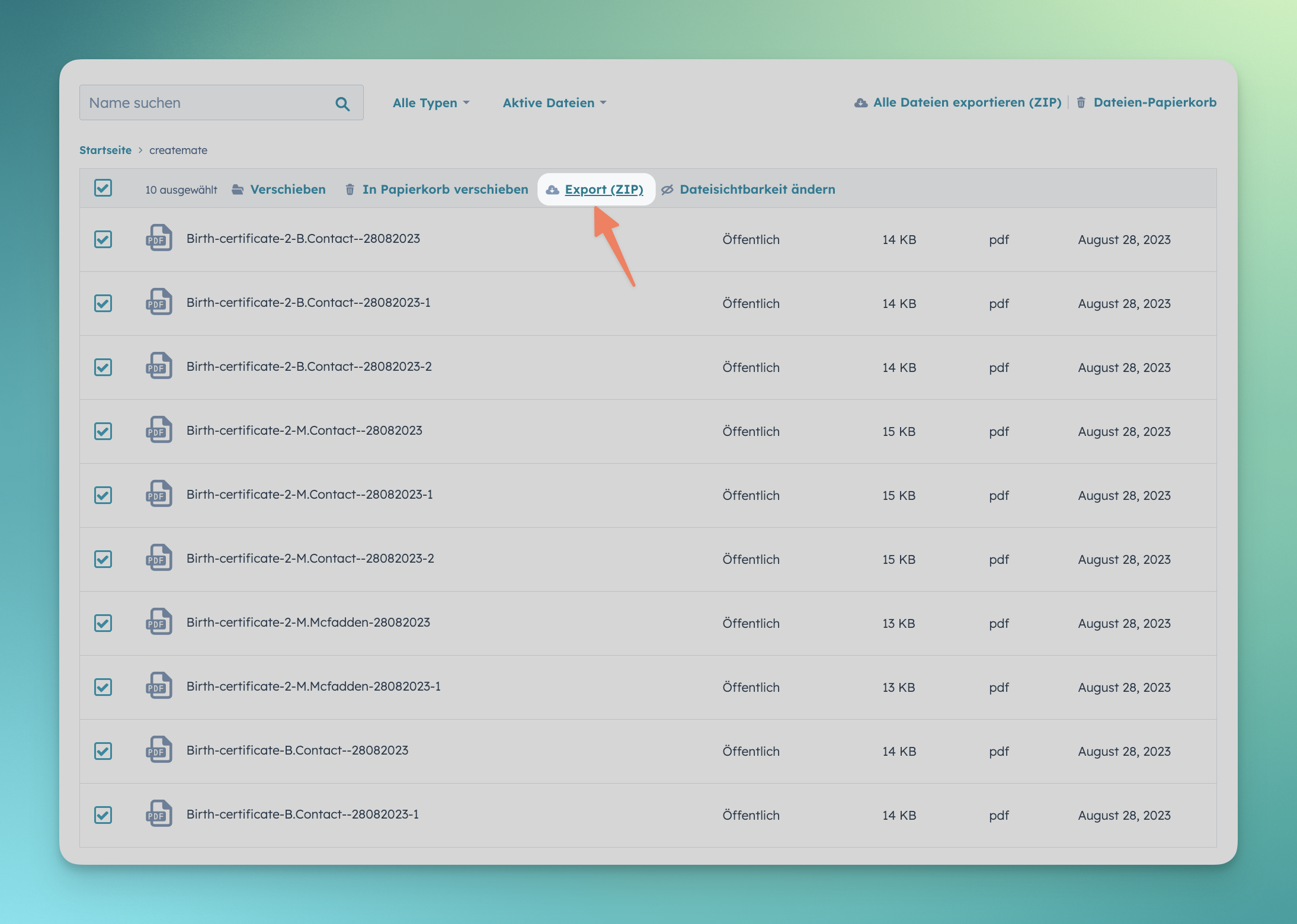
- Fügen Sie ein Button-Element in Ihren E-Mail-Inhalt ein.
-
Geben Sie im Eingabefeld für die Link-URL des Schaltflächenelements den folgenden Text ein:{{ personalization_token('contact.certificate','') }}
- contact: Bezieht sich auf Ihren Objekttyp (z. B. Kontakt, Unternehmen, Deal oder Ticket) und kann je nach Ihrem spezifischen Anwendungsfall angepasst werden.
- certificate: Bezieht sich auf die Speicher-Eigenschaft, in der das generierte Dokument gespeichert wird. Ersetzen Sie es durch die entsprechende Speicher-Eigenschaft, die Ihren Anforderungen entspricht.
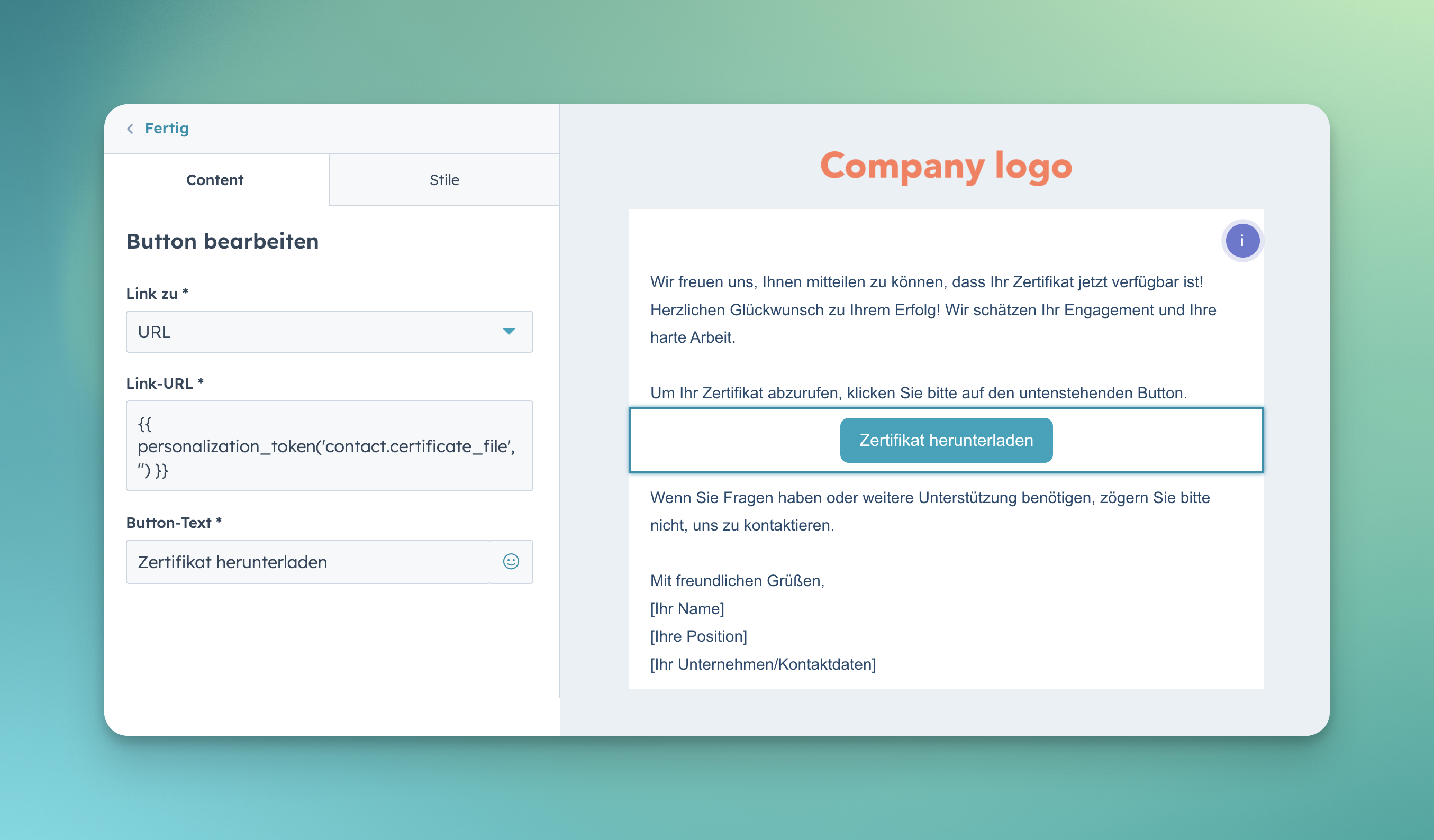
- Deinstallation aus HubSpot:
- Navigiere zu den einstellungen und suche nach verbundene apps.
- Suche PDF CreateMate in der Liste. Wenn gefunden, klicke auf die Option Deinstallieren im Aktionen-Dropdown.
Wichtiger Hinweis: Nach der Deinstallation verliert PDF CreateMate den Zugriff auf Ihr HubSpot-Account und dessen Daten. Das bedeutet, dass das Programm nicht mehr funktioniert und nicht mehr mit HubSpot kommuniziert. - Löschen des PDF CreateMate-Accounts:
- Gehe zu PDF CreateMate und navigiere zu deinem Profil.
- Suche die Option Konto löschen und klicke darauf.
Wichtiger Hinweis: Durch das Löschen deines PDF CreateMate-Accounts werden alle gespeicherten Vorlagen und alle mit PDF CreateMate verknüpften HubSpot-Daten dauerhaft entfernt. Stelle sicher, dass du alle wichtigen Informationen gesichert hast, bevor du diese Aktion durchführst.
Wenn du weitere Unterstützung benötigst oder Fragen hast, kannst du dich über die bereitgestellten Kanäle an uns wenden oder einfach unser Kontaktformular ausfüllen.